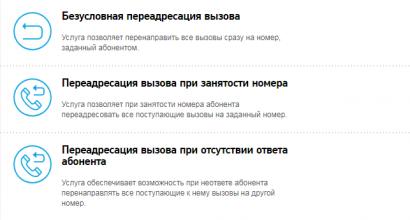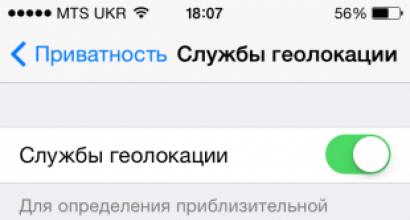Автоматическое восстановление не удалось восстановить компьютер. Восстановление системы Windows

Если ваша Windows 10 внезапно перестала работать, не расстраивайтесь – существует очень много способов восстановить ее. Например, откат к предыдущему состоянию, контрольная точка восстановления или создание зеркала системы и сохранение его на внешнем носителе, с последующим восстановлением через загрузочный USB (данный вариант в «Десятке» работает намного лучше, чем в предыдущих версиях). Ниже мы рассмотрим все существующие варианты восстановления системы Windows 10 и узнаем, какие ошибки чаще всего возникают при ее запуске.
Для успешного восстановления нужно понимать, как работает тот или иной вариант. Сначала следует попробовать запустить Windows в . При помощи его можно выполнить «чистую» загрузку, без активации дополнительных драйверов и ПО. Сбой может произойти не только в самой Windows. Скорее всего, это ошибка драйвера, установленного позже, или какого-нибудь приложения. Если безопасный режим не решит проблему, можно переходить непосредственно к восстановлению.
Эта функция недавно появилась в Windows 10 и уже успела себя хорошо зарекомендовать. Это нечто схожее с полным сбросом на Android-смартфонах (Windows возвращается к заводским настройкам). Запустить процесс можно несколькими способами:
- Кликнуть по значку уведомлений и нажать на плитку «Все параметры».


- Жмем по плитке «Обновление и безопасность».


- Для того чтобы вернуть Windows 10 к заводским настройкам, кликаем по записи «Восстановление», а в правой части – по кнопке «Начать».


Существует еще одна возможность попасть в данное меню, о нем поговорим ниже. Там же мы расскажем, что делать если Windows 10 не запускается и попасть в настройки отката нельзя. Как только кнопка «Начать» будет нажата, вам предложат два варианта сброса Windows 10. Можно вернуть систему к исходному состоянию и при этом сохранить все пользовательские данные или безвозвратно удалить все и переустановить ОС начисто.


Попасть в данный режим можно даже без входа в систему. Для этого на экране входа в Windows зажимаем кнопку Shift и перезагружаем ПК.


Появится меню, в котором нам нужно выбрать пункт, обозначенный на скриншоте.


Осталось кликнуть «Вернуть компьютер в исходное состояние».


На следующем экране нам снова предложат выбор о сохранении или удалении пользовательских данных.


После этого наша система уйдет на перезагрузку и процесс восстановления начнется.


Нам нужно всего лишь подождать, пока Windows приготовит все необходимые файлы.


В который раз нам предложат выбрать вариант восстановления: мы будем делать «чистую» переустановку, поэтому жмем «Просто удалить мои файлы».


«Десятка» уведомит о том, что все данные будут удалены. Соглашаемся и кликаем по «Вернуть в исходное состояние».


Процедура восстановления может потребовать длительного времени. Порой в разы больше, чем если бы мы переустанавливали систему с флешки. Кстати, о том как это сделать можно прочесть .




После нажатия кнопки «Ясно» начнется инсталляция Windows 10.




- Выбираем местоположение, которое нам нужно.


- Определяемся с системным языком.


- Соглашаемся с лицензией Microsoft и жмем кнопку «Принять».


- Выбираем тип использования системы.


- Выбираем способ авторизации. Можно использовать учетную запись Microsoft, зарегистрировать ее или войти в локальный аккаунт.


После завершения процесса компьютер будет возвращен в исходное состояние. Другими словами, он будет как будто только после инсталляции операционной системы. В некоторых случаях может понадобиться устанавливать драйверы.
К достоинствам автоматического восстановления системы можно отнести простоту использования инструмента и отсутствие необходимости иметь загрузочный носитель.
На ноутбуках и компьютерах, которые имели предустановленную Windows 10, возврат в исходное состояние подразумевает установку всех нужных драйверов (там для их хранения на диске есть специальный раздел).
Используем диск восстановления
Диск восстановления - это носитель, который содержит все нужные данные для реинкарнации или полного восстановления OS и системных файлов. Давайте рассмотрим алгоритм создания диска восстановления Windows 10. Ниже представлена пошаговая инструкция со скриншотами. Начинаем.
- Открываем параметры системы при помощи поискового инструмента. Он расположен в левой части панели задач. Введите название в поисковое поле.


- В поисковой строке параметров Windows пишем слово «Диск» и в выдаче выбираем нужный нам инструмент.


- Если при создании диска мы поставим флажок напротив отмеченного на скриншоте пункта, в дальнейшем мы сможем не только исправить ОС, но и переустановить ее заново с копированием всех пользовательских данных.


- Выбираем диск, на который будет записан образ для восстановления, и жмем «Далее».


- Windows уведомит нас о том, что все файлы на флешке будут удалены. Соглашаемся и жмем «Создать».


- После того как подготовка автоматического восстановления будет окончена, начнется создание диска. Процесс может занять не мало вашего времени.


При помощи нашего диска восстановления можно:
- восстановить предыдущее состояние компьютера из резервной копии;
- использовать режим отката к точке восстановления;
- применить режим автоматического восстановления при старте системы;
- использовать командной строки;
- осуществить полное восстановление Windows 10 из образа.
Накопитель, создание которого мы описали, даже удобнее простой установочной флешки. Ведь используя последний, вам нужно каждый раз настраивать Windows 10, а система, восстановленная из копии, практически не требует конфигурации и сразу готова к работе.
Откат ОС при помощи полного образа
В «Десятке» есть возможность полного резервного копирования всей системы. Ниже мы рассмотрим, как создать образ и как восстановить ОС из него, например, после сбоев, возникших из-за того, что компьютер был запущен некорректно. Каждый этап пошаговой инструкции для наглядности будет сопровождаться скриншотом.
Данный вариант отличается от описанного выше тем, что мы создаем полный слепок существующей операционной системы с драйверами, пользовательскими файлами и т. д. При помощи такого образа можно восстановить систему и сразу переходить к использованию – никаких дополнительных действий совершать не придется. Лучше всего делать резервное копирование, как только система будет установлена, настроена и, вообще, доведена до работоспособного состояния. Но ни в коем случае не тогда, когда она уже начинает тормозить от захламленности.
Приступаем к созданию полного образа существующей Windows 10:
- Открываем панель управления при помощи поиска Windows (нажмите значок увеличительного стекла, введите поисковый запрос и кликните по полученному результату).


- В поисковом поле панели управления пишем «История файлов» и кликаем по полученному результату.


- Теперь в левом нижнем углу жмем по надписи, обозначенной на скриншоте.


- Переходим в «Создание образа системы».


- Теперь можно приступать непосредственно к созданию образа. Есть три варианта его сохранения. Мы можем записать бекап на жесткий диск, разбить его на несколько DVD или указать целевую сетевую папку. Используем первый вариант. Кликаем по «Далее».


- Приступаем к делу – кликаем по «Архивировать». Система сообщает нам, что для этого может потребоваться около 46 ГБ.


- Началось создание архива. В зависимости от объема данных и производительности ПК, оно может потребовать разного времени.


- Когда создание резервной копии будет окончено, вы увидите следующее окно. Жмем «Закрыть».


В будущем из этого образа систему можно восстановить. Для этого, когда будет вестись установка OS с флешки или диска, выберите режим восстановления и укажите созданный выше образ. Система распакует архив на диск C и будет готова к работе. Это гораздо удобнее, хотя бы потому что ОС уже не нужно настраивать, устанавливать драйвера и программное обеспечение: вы просто садитесь и приступаете к развлечениям или работе.
Как создать точку восстановления в Windows 10
Точки восстановления в 10-й версии ОС от Microsoft работают точно так же, как в 7 и 8 версии. С их помощью можно вернуть систему к указанному моменту ее жизни и устранить проблему, которая возникла после создания контрольной точки. Для того чтобы мы могли откатить систему к точке восстановления, нужно включить их создание. Делаем следующее:
- Переходим в панель управления (как это сделать в Windows 10 мы описывали выше). Далее в поисковой строке пишем «Восстановление» и жмем по обозначенному на скриншоте результату.


- В следующем окне кликаем «Настройка восстановления системы».


- В нашем случае автоматическое создание точек отката отключено. Давайте исправим это – выбираем «Настроить».


- Активируем автоматическое создание контрольных точек и жмем «ОК».


Теперь, при любом изменении параметров Windows, контрольные точки восстановления будут создаваться в автоматическом режиме. Тут же можно делать и ручные точки – это нужно перед каким-нибудь серьезным шагом, например, установкой подозрительной программы.
Когда понадобится применить одну из точек и исправить систему, зайдите в панель управления, а именно «Запуск восстановления системы», и восстановите копию. Если Windows не запускается, можно воспользоваться другим вариантом. Загрузитесь с установочной флешки или диска и выберите там режим восстановления системы.
Восстановление загрузчика при помощи командной строки
Несмотря на то, что работа с командной строкой – это способ, больше рассчитанный на профессионалов, пользоваться им сможет каждый из вас. Главное – это точно следовать нашей инструкции.
- Изначально установите загрузочный носитель в слот ПК и загрузитесь с него. В появившемся окне жмем пункт, обозначенный на скриншоте.


- Далее кликаем по плитке с названием «Поиск и устранение неисправностей».


- Выбираем «Командная строка».


- Теперь можно запустить утилиту для восстановления главной загрузочной записи. Для этого введите в черный экран команду bootrec.exe C:\Windows (указывайте ту букву диска, на котором установлена ваша система) и нажмите Enter.


Система сообщит нам об успешном создании дисков – главная загрузочная запись восстановлена.
Замечание. Для правильной работы с операторами нужно знать название дисков, установленных в системе. Такие названия являются индивидуальными и в большинстве случаев не совпадают.
Восстановление реестра
Реестр операционной системы периодически сохраняется в каталоге, обозначенном на скриншоте.


Для того чтобы создать копию реестра, скопируйте эти файлы и сохраните их. Восстановить данные можно переместив их обратно с заменой. Естественно, для этого нужно обладать правами администратора.
Ошибка 0x80070091 при восстановлении системы
Пользователи все чаще и чаще спрашивают: из-за чего возникает ошибка 0x80070091 при работе с точками восстановления. Это происходит из-за обновления системы и позже будет исправлено следующим патчем. Исправить ошибку самостоятельно не получится.
Подводим итоги
Теперь мы знаем, как откатить Windows 10 и произвести ее расширенное восстановление. Для этого существует много вариантов и все они являются эффективными. При правильном использовании их хватит для исправления любой проблемы в работе или запуске операционной системы. Существуют и дополнительные программы, способные сбросить Windows 10 до заводских настроек, например, Aomei OneKey Recovery. Это может быть тот же Acronis или резервный образ, предусмотренный производителем компьютера или ноутбука. Но скидывать со счетов инструменты в Windows 10 не стоит – их функционала с головой хватит для решения любой задачи.
Хотя операционную систему Windows 10 постоянно усовершенствуют и шлифуют, она все еще содержит большее число ошибок, чем в предыдущих версиях. Например, пользователь может столкнуться с проблемой при загрузке операционной системы: на экране загрузки появится надпись «Preparing Automatic Repair», но никакого восстановления не происходит, а Windows 10 не запускается. Что делать в таком случае, читайте в рамках этой статьи.
Об ошибке
Preparing Automatic Repair (подготовка автоматического восстановления) возникает в том случае, если по каким-то причинам Windows 10 повреждена. По сути, функция «подготовки» должна восстановить поврежденные файлы из сохраненных точек восстановления или установочных файлов Windows на подключенном внешнем носителе. Но за неимением таковых окно просто зависает и через некоторое время, происходит перезагрузка. И цикл повторяется заново, превращаясь в замкнутую петлю. Разорвите петлю, отключив на время питание и ознакомьтесь с инструкцией по исправлению.
Как исправить?
Есть несколько действенных советов устранения этой проблемы.
Включение XD-bit в BIOS
До тех пор пока функция XD-bit (также известная как No-Execute Memory Protect) выключена в настройках BIOS (UEFI), пользователь сталкивается с петлей Preparing Automatic Repair.
Интересно знать! Функция No-Execute Memory Protect - обеспечивает дополнительную защиту от хакерских атак, вирусов и подобных угроз на аппаратном уровне (аппаратная поддержка запрета исполнения кода программ из области данных). Впервые подобной функцией обзавелись в процессорах: AMD Athlon 64, Sempron на их базе, Intel Pentium 4 последней модификации и Celeron на их базе.

Увеличение места раздела «Зарезервировано системой»
Ошибка может возникать из-за раздела «Зарезервировано системой» у которого меньше места, чем должно быть (нужно не менее 250 Мб). Чтобы увеличить место раздела воспользуйтесь загрузочной утилитой MiniTool Partition Wizard. Возможно, вам понадобится другой компьютер или попробуйте зайти в безопасный режим :
- Скачайте утилиту (ISO-файл).
- Смонтируйте ее на виртуальный диск (ПКМ по файлу → открыть с помощью → Проводник).

- Подключите форматированную флешку FAT32, откройте виртуальный диск и перетащите на флешку файлы для записи.

- Также, для записи утилиты на флешку с образа, вы можете воспользоваться любой удобной программой, например UltraISO .

- Перезагрузите компьютер и сделайте загрузку с флешки (с этим поможет статья «как поменять приоритет загрузки BIOS?»).
- Открытая программа позволит работать с жесткими дисками.
 Нажмите правой кнопкой мыши по системному диску «С:» и нажмите «Shrink». Отметьте область в 250 Мб. Создастся 250 МБ не размеченной области.
Нажмите правой кнопкой мыши по системному диску «С:» и нажмите «Shrink». Отметьте область в 250 Мб. Создастся 250 МБ не размеченной области. - Переместите раздел System Reserved рядом с неразделенной областью (unallocated space). Затем нажмите на ПКМ по System Reserved и выполните функцию Extend (Совмещение неразделимой области с томом Зарезервировано системой).
- Перезагрузите компьютер и проверьте работу Windows.
Восстановление системы
Можно восстановить Windows 10, используя загрузочный диск или флеш накопитель с дистрибутивом Windows:

Переустановка Windows
Если не один из советов, описанных выше не помог запустить Windows, переустановите его с помощью
Windows 10, как и предыдущие версии этой операционной системы, полностью не защищена от сбоев, воздействия компьютерных вирусов, выхода из строя оборудования и прочих проблем. Поэтому, если у вас возникли неполадки при работе или загрузке ОС, можете воспользоваться встроенными средствами для возвращения операционной системы в работоспособное состояние.
Восстановление Windows 10 можно осуществить несколькими способами.
Если компьютер загружается:
- С помощью точки восстановления.
- История файлов.
Если компьютер не загружается:
- Использование диска восстановления.
- С помощью установочного диска.
Теперь разберем эти варианты восстановления более подробно.
Способ 1 – С помощью точки восстановления системы
Windows периодически сохраняет информацию о программах, системных настройках, драйверах, реестре и драйверах в точках восстановления системы. Это происходит перед значимыми изменениями в ОС, такими как установка программ, драйверов или обновлением системы. Также точку восстановления можно создать вручную. Как это сделать можете прочитать в .
Стоит отметить, что после восстановления ваши данные останутся нетронутыми, а драйвера, программы и обновления, установленные после создания точки восстановления, будут удалены.
1. Запустите окно свойств системы (сочетание клавиш Windows + Pause ) и откройте пункт «».
2. Нажмите кнопку «Восстановить », а потом «Далее». В списке доступных точек восстановления выберите нужный пункт и опять нажмите «Далее».

3. Еще раз проверьте выбранные параметры, нажмите кнопку «Готово », а затем «Да» в окне предупреждения. Начнется процесс восстановления, при этом компьютер будет перезагружен.
Способ 2 — Сброс к заводским настройкам
В Windows 10 есть возможность вернуть настройки системы в исходное состояние. При этом можно сделать полный сброс или с сохранением пользовательских файлов. Преимущество этого метода в том, что если вы захотите переустановить систему вам не нужно производить установку Windows c нуля, достаточно просто выполнить сброс.
Чтобы воспользоваться этой функцией, нужно перейти в следующий раздел: «Параметры компьютера -> Обновление и безопасность -> Восстановление -> Вернуть компьютер в исходное состояние » и нажать кнопку «Начать».

Более детально процесс сброса к заводским настройкам мы рассмотрели в этой статье:
Способ 3 – История файлов
Этот метод непосредственно не связан с восстановлением системы, но в совокупности с остальными способами тоже может быть полезным.
«История файлов» позволяет делать резервные копии ваших файлов в автоматическом и ручном режиме. Вам достаточно активировать эту функцию и указать, какие папки нужно сохранять. Система будет автоматически делать резервные копии ваших документов с периодичностью, которую можно настроить. При необходимости вы сможете легко восстановить файлы нужной вам версии.

Как включить, настроить и использовать этот инструмент вы можете прочитать в этой статье:
Способ 4 – Использование диска восстановления
Если Windows 10 не загружается, вы можете попробовать произвести реанимацию системы с помощью диска восстановления, который позволит вам получить доступ к дополнительным параметрам запуска.
Если у вас еще нет диска восстановления, воспользуйтесь этой инструкцией:
После загрузки с USB-диска восстановления перейдите в раздел «Диагностика -> Дополнительные параметры ».

Здесь вы можете использовать несколько вариантов реанимации компьютера:
- Восстановление Windows с помощью точки восстановления. Это вариант мы уже рассматривали выше. Смысл его тот же, только запуск производится другим путем.
- Восстановление образа системы. Этот метод известен еще с Windows 7. Если вы ранее создали образ системы в Windows, то можно легко его восстановить через диск восстановления. Как создается образ системы в Windows 10 можно прочитать здесь:
- С помощью следующего пункта вы можете попробовать автоматически исправить ошибки при загрузке.
- Для более продвинутых пользователей есть возможность запустить командную строку для восстановления системы или других целей.
- Ну и последний вариант – это возвращение Windows к предыдущей сборке.
Также следует отметить, что если при создании диска восстановления системы вы произвели запись системных файлов на диск, то у вас будет возможность переустановить Windows с этого диска. Но если вы покупали компьютер с предустановленной Window 8 (8.1) со скрытым разделом восстановления, то будет восстановлена версия системы, которая изначально поставлялась с компьютером.
Способ 5 – С помощью установочного диска
Если Windows не загружается, и у вас нет диска восстановления, вы можете использовать установочный диск для реанимации компьютера.
Установочный диск можно записать на USB-носитель или DVD-диск, используя средство для создания носителя, которое можно скачать .
Загрузившись с установочного носителя, вы увидите окно, в котором нужно выбрать языковые параметры и нажать кнопку «Далее».


- Вернуть компьютер в исходное состояние. Будет произведен сброс к заводским настройкам с сохранением файлов пользователя или без. Этот инструмент мы уже рассматривали выше (способ 2).
- Дополнительные параметры. Как и на диске восстановления системы откроется список инструментов, с помощью которых можно вернуть работоспособность Windows с помощью точек восстановления, образа системы и т.д.

Мы рассмотрели основные способы восстановления Windows 10. Обычно их вполне достаточно чтобы вернуть систему в работоспособное состояние. Сюда можно было еще добавить чистую установку Windows, но это уже крайняя мера и к восстановлению системы имеет косвенное отношение.
Опубликованно 17.11.2017 04:36Восстановление системы в автоматическом режиме, как правило, начинается после сбоя или воздействия вирусов, в которых происходят критические ошибки. Тем не менее, вы можете часто наблюдать ситуацию, когда на дисплее появляется надпись «Подготовка автоматического восстановления» в Windows 10, и после перезагрузки вместо запуска системы отображается только черный экран или восстановление просто прикрепить (при каждой перезагрузке выдается то же окно).
Печально то, что, как ни попытаться завершить этот процесс невозможно. Однако, если система сама, не говоря уже о резервной копии, не был поврежден в самой крайней степени, за исключением случаев, когда переустановка не помогает ничего, есть несколько методов для решения этой ситуации, чтобы обеспечить еще можно. Подготовка автоматического восстановления Windows 10 черный экран и причины одержимости процесса.
Как бы то ни было, несмотря на все заявления разработчиков о том, что новая система является немного более стабильным, увы, и содержит много ошибок, которые постоянно корректируются. И системные сбои не всегда решаются нормальной последовательности.
Если говорить о возможных причинах такого поведения Windows 10, точно сказать, что это связано такую ошибку, достаточно сложно. Тем не менее, с определенной долей вероятности можно выделить следующее:повреждение резервного копирования;отсутствие системных файлов;отсутствие пространства для сохранения контрольных точек с фотографий;неправильные настройки основной системы BIOS/UEFI;проблемы с жестким диском и памятью.Подготовка автоматического восстановления Windows 10: что делать в первую очередь?
Для начала рассмотрим стандартную схему действий. В случае, если после появления уведомлений, что идет подготовка автоматического восстановления Windows 10, после перезагрузки ничего не происходит, вы можете попробовать использовать безопасный режим для запуска.
Если пользователь активировал свидание, чтобы вызвать меню "пуск", клавишу F8, в стандартной версии вам нужно выбрать безопасный режим с поддержкой сетевых драйверов. Если использование этой кнопки не предусмотрено, что часто происходит, вполне возможно, что на этапе загрузки появляется окно с выбором или загрузки системы, или средств диагностики (на наличие обновлений Anniversary и Создания.
Если система каким-то образом был загружен, вы можете попытаться сделать откат вручную:Для этого не нужно использовать стандартный «Центр восстановления», лучше использовать оболочки, в которой вводится строка rstrui.exe.В окне откат необходимо выбрать момент, который предшествовал появлению такой ситуации. Обратите внимание, что остановить этот процесс будет невозможно, так как отменить изменения, внесенные во время процесса восстановления.
Иногда, если сетевые драйверы скачать, и есть подключение к интернету, вы можете попробовать оформить онлайн восстановление с помощью утилиты dism. Очень может быть, что такое решение будет гораздо более эффективным.С помощью установочного носителя
Если безопасный режим не работает, и снова на экране выскакивает сообщение о том, что подготовка автоматического восстановления (Windows 10 не загружается), и этот процесс продолжается, для запуска, необходимо использовать установочный диск или USB-носителя, предварительно выставив в качестве первого загрузочного устройства в BIOS.
На главном экране, с предложением установки, вы должны выбрать гиперссылка на "восстановление системы" в левом нижнем углу.Перейти в раздел диагностики, после чего применить откат.
Но восстановление при загрузке, использовать не стоит, потому что в большинстве случаев, появляется сообщение о том, что компьютер в исходное состояние вернуть не удалось.
После выбора нормального восстановления стартует стандартная процедура отката. Вполне возможно, что этот метод даст свои результаты.Расширение пространства зарезервировано
Другой момент, когда он вынес окно «Подготовка автоматического восстановления» в Windows 10, но потом никаких признаков жизни система не подает, это связано с тем, что необходимо увеличить объем диска, посвященный сохранению резервных копий. Еще раз, это касается только тех ситуаций, в которых Windows, вы можете скачать в режиме Safe Mode.
В этом случае, лучшим вариантом будет использование небольшой и достаточно простой программы Partition Wizard от MiniTool или подобное развитие с помощью встроенного зарядного устройства, что является намного предпочтительнее для случаев, когда система не запускается вообще. В ней просто увеличить пространство, необходимо, по крайней мере, до 250 Мб (лучше установить немного более высокое значение), после чего попытаться запустить систему в нормальном режиме.Настройки BIOS/UEFI
Наконец, фиксирование процесса «Подготовка автоматического восстановления» Windows 10 может быть связан с параметрами основной системы, в которой участвуют отключение система защиты от хакерских атак на аппаратном уровне (запрет на запуск исполняемых файлов и кодов). Цикла появляется и по этой причине.
Поэтому, чтобы исправить ситуацию, необходимо:Когда вы включаете компьютер или ноутбук, войти в вышеуказанные параметры.Найти строку вроде No-Execute Memory Protect или XD-bit и установите значение Enabled.После этого необходимо сохранить изменения (F10) и выполните перезагрузку устройства компьютера.Жесткий диск и озу
Если проблема в вашем компьютере «ноль», очень может быть, что для того, чтобы начать это, чтобы выполнить проверку диска, запуск со съемных носителей, с помощью командной строки, в котором прописал команду chkdsk /x/f/r, и в то же время использовать и проверки основных компонентов системы (sfc /scannow).
Если можно произвести безопасный старт, чтобы проверить идеальный инструмент Виктории (винчестер) и Memtest+ (для оперативной памяти). В некоторых случаях, если жесткий диск начал, что называется, «внести», как говорится, неоценимую помощь может оказать программа инверсии винчестер HDD Regenerator. Как приложения эффективным, сказать трудно, но, судя по отзывам, некоторые винчестер таким образом, чтобы восстановить иногда удается.Заключение
Как уже можно заметить, удалить постоянный цикл появления сообщения о том, что продукт подготовка автоматического восстановления Windows 10, иногда это возможно. Правда, система инструментов, в некоторых случаях, рассчитывать особенно не стоит. Но если ничего из этого не поможет, придется переустанавливать систему (а в некоторых случаях даже менять «железо»).
Но в целом, если исходить из чисто практических соображений, первое, что это лучше, чтобы попытаться произвести безопасное использование начала и выполнить дополнительные действия, то система работает. Но использование с драйверами сети является обязательным.
В случае, если такой вариант окажется вполне исправен, будет запуска со съемных носителей и попытаться восстановить таким образом.
Из-за наличия вирусов, несоответствия драйверов или программного обеспечения, может возникнуть сбой в работе ОС. Если у вас "полетел" Windows, не спешите паниковать. Ситуацию можно исправить, вернув состояние файлов и программ к тому моменту, когда ПК работал исправно.
Во время работы OS Windows 7-ой, 10-ой или 8-ой версии могут возникнуть определенные ошибки и неполадки. В результате таких сбоев новый запуск операционки в рабочем режиме становится невозможным. При этом вовсе не обязательно делать трудоемкую переустановку OS. Достаточно выполнить восстановление системы.
Восстановление OS с использованием среды восстановления
При работе используем следующую схему действий:
- Перезагружаем компьютер, жмем клавишу F8 во время загрузки;
- Устранение неполадок;
- Восстановление системы, выбор точки восстановления OS;
- Кликаем «Далее» и опять «Далее» ;
- Нажимаем кнопку «Готово» , выполняем перезагрузку системы (в Меню выбрать загрузку с последней удачной конфигурацией).
Восстановление системы Windows 7
Есть несколько способов, к которым можно прибегнуть для возобновления работы ОС. Некоторые из них основываются на откате к сохраненным параметрам. Другие просто очищают данные.
Выполнить "реанимацию" ОС можно одним из способов:
- с помощью выбора точек восстановления;
- с помощью использования командной строки;
- посредством безопасного режима;
- с применением среды восстановления;
- с использованием образа/загрузочного диска.
Восстановить операционку с задействованием контрольных точек "реанимации" системы - один из самых доступных, эффективных и популярных вариантов. Чтобы его применить, необходимо провести ряд кликов:
- Панель «Пуск» ;
- «Восстановление системы» ;
- «Далее» ;
- «Выбор точки восстановления» ;
- «Готово» .
При такой операции будут устранены неполадки в работе компьютера, отменены изменения и возвращено то рабочее состояние системы, которое позволяло ПК нормально загружаться. Потеря данных, файлов и документов при таком восстановлении не происходит. Все данные сохраняются. Операция обратима. Можно откатить систему до предыдущего состояния компьютера и задействовать иную точку для восстановления.
Многие задаются вопросом, как самостоятельно (вручную) делать восстановительную точку, чтобы в перспективе выбрать именно ее? Для этого в том же меню «Пуск» - «Восстановление системы» можно в любой удобный и подходящий для Вас момент создать самому такую точку. Она сохранится с указанием текущей даты, которую остается только запомнить.
С точки восстановления
В компьютерной инженерии есть такое понятие, как точка восстановления. Это сохраненные параметры ПК. Как правило, сохранение происходит автоматически с каждой удачной загрузкой ОС. Наиболее легкий способ возобновления Windows 7 заключается в использовании именно этих данных.
Нажмите F8 при загрузке компьютера. Данная команда вызовет меню вариантов запуска системы. Далее нужно выбрать опцию Последней удачной конфигурации.
Можно использовать и другой способ. Войдите в свойства папки Мой компьютер. Найдите строчку Защита системы, кликнув на которую вы откроете одноименное диалоговое окно. Нажмите Восстановление – Далее. Задаем контрольную дату, указываем диски, которые подлежат исправлению, и подтверждаем действия. После перезагрузки ПК должен нормально работать.
Без точек восстановления
Можно исправить проблемы с ОС и без наличия точек восстановления. Для этого потребуется прибегнуть к программе LiveCD. Ее нужно скачать и записать на флешку с расширением.iso.
Далее все действия будут происходить в БИОС. Необходимо настроить загрузку с флешки. Для этого в разделе Boot выберите USB-HDD в строке First boot device.
Перед тем как приступить непосредственно к восстановлению, скопируйте все нужные файлы на съемный диск. Программа LiveCD предусматривает специальное меню для этих целей.
Мы исправим системную ошибку, используя архивную копию. Подключите флешку, откройте папку Windows\System32\config\ . Файлы с названиями default, sam, security, software, system нужно перенести в любую другую папку. На их место переносим аналогичные файлы из папки RegBack и перезагружаем компьютер.

Описанный способ поможет только в том случае, если проблема связана с реестром.
Командная строка
К "реанимированию" Windows 7 с командной строки можно прибегнуть, если ПК стал зависать или медленно работать, однако, система при этом загружается. Войдите в меню «Пуск» и при помощи правой клавиши мыши запустите командную строку от имени администратора. Задайте команду rstrui.exe , которая откроет программу восстановления системы. Нажмите «Далее» . В следующем окне выберите желаемую точку отката и снова кликните «Далее» . По завершении процесса, ПК должен нормально работать.
Зайти в утилиту можно иначе. Заходим в «Пуск» . Для вызова командной строки нажимаем «Выполнить» и прописываем команду CMD . Кликаем мышкой на найденном файле CMD.exe и ждем запуск. Далее вводим в командной строке rstrui.exe и подтверждаем действие клавишей Enter на клавиатуре.
Не всегда удается перестраховаться и заранее создать точки восстановления ОС. Могут возникнуть неполадки, которые блокируют вариант подобной "реанимации" ПК. Тогда можно воспользоваться другим, не менее эффективным и легким вариантом - восстановление системы Windows с помощью самой системы.
Опираемся на схему:
- Значок «Мой компьютер» - правой клавишей мыши «Свойства» ;
- «Защита системы» ;
- В новом окошке нажимаем «Защита системы» , кнопка восстановления;
- «Далее» ;
- Выбираем точку восстановления в соответствии с датой;
- Указываем восстанавливаемые системные диски;
- Подтверждаем операции и перезагружаем систему.
Восстановление Windows 7 посредством безопасного режима
Такому способу отдают предпочтение в случае, если привычная загрузка системы невозможна. Тогда после нажатия кнопки включения ПК на системном блоке удерживаем клавишу F8 , чтобы вызвать «Меню запуска» . Одним из вариантов "Меню" является «Безопасный режим» . Выбираем его и нажимаем Enter на клавиатуре. Как только Windows прогрузится, выполняем тот алгоритм действий, который мы описывали ранее.

Восстановление системы Windows 8/8.1
Если вам удалось запустить ОС, можно возобновить Windows 8 через «Параметры» . Наведите курсор на правый верхний угол и войдите в них. Кликните на «Изменение параметров компьютера» – . Раздел «Восстановление» предложит несколько вариантов:
- «Обычное восстановление с сохранением информации» .
- «Удаление данных и переустановка ОС» .
- «Особый вариант» .
Определитесь с тем, что именно нужно сделать. Далее следуйте подсказкам меню.
Если вы выбираете последний способ, в открывшемся окне следует кликнуть на пункт диагностики. Вам будут предложены такие варианты:
- «Восстановить» ;
- «Вернуть в исходное состояние» ;
- «Дополнительные параметры» . Этот пункт включает возможность отката к желаемой точке возобновления.

Чтобы возобновить Windows 8.1 нажмите Win+R и вызовите sysdm.cpl . В окне свойств системы во вкладке «Защита» укажите необходимый системный диск. Нажмите «Восстановить» . Нажав «Далее» , вы сможете увидеть список точек отката. Выберите желаемую и нажмите «Поиск затрагиваемых программ» . Изменения, которые были произведены на ПК с выбранного момента, будут удалены. Завершите процесс, нажав «Готово» .
В случае работы с ОС Windows 8 могут возникнуть неполадки, некорректная работа интернета и т.д. Чтобы это исправить можно воспользоваться классическим способом восстановления через точки восстановления.
Другим вариантом является откат системы. Для этого откроем меню «Пуск» - «Панель управления» - «Центр обновлений Windows» . Выбираем пункт "Удаление обновлений" . Тоже можно сделать используя командную строку.
Итак, в открывшемся перечне обновлений удаляем те из них, с момента установки которых (смотрим по дате) начались проблемы и неполадки. Удаляем ненужные файлы и делаем перезагрузку.
В системе Windows 8.1 можно выполнить сброс настроек. Важные файлы при такой операции затронуты не будут. Метод эффективный, но для его реализации нужно ОС беспроблемно загружалась. Используем алгоритм:
- Правая сторона монитора - «Параметры» ;
- «Изменение параметров» ;
- «Обновление и восстановление» - «Восстановление» ;
- «Восстановление без удаления файлов» .
Если зайти в систему обычным способом нельзя, необходимо воспользоваться диском с системой. Загружаем установочный диск, выбираем "Восстановление системы" . Нажимаем кнопку "Диагностика" , и "Восстановить" .
Восстановление системы Windows 10
Если проблемы возникли с Windows 10, нажмите Windows + Pausе . Перейдите в «Защиту системы» и нажмите «Восстановить» – «Далее» . Выберите нужный показатель и снова нажмите «Далее» . По завершении действия нажмите «Готово» . Компьютер будет автоматически перезагружен и изменения вступят в силу.

Одним из преимуществ «десятки» является возможность вернуть настройки к заводским. Это помогает избежать необходимости устанавливать систему сначала. Чтобы сбросить данные зайдите в «Параметры компьютера» – «Обновление и безопасность» – «Восстановление» – «Вернуть компьютер в исходное состояние» . Нажмите «Начать».
Вы можете заблаговременно позаботиться о возможности отката при сбое. Точки возобновления можно создавать самостоятельно либо настроить их автоматическое создание с желаемой периодичностью. Для этого в параметрах, в пункте Обновление и безопасность, выберите Службу архивации. Укажите, куда следует сохранять копии, нажмите Добавление диска. После выбора устройства функция будет активирована.
Восстановить систему Windows 10 можно опять же через использование точек восстановления. При этом произойдет откат системы до момента, когда она беспрепятственно загружалась и работала без сбоев. Данный метод восстановления описан в начале статьи.
Если ОС не грузится, то на экране возникает предупреждающая таблица с клавишей «Дополнительные варианты восстановления» . Нажимаем ее и выбираем «Диагностика» - «Восстановление системы» . Делаем выбор контрольной точки восстановления Windows, ждем откат системы и перезагрузку.
Если подобные операции не помогли и компьютер продолжает работать некорректно, можно выполнить откат к базовым настройкам. Часть программ и утилит, персональные настройки ПК будут сброшены, а личные данные - удалены.
Данная методика используется крайне редко, если другие описанные выше варианты не помогают. Алгоритм действий при этом таков:
- «Пуск» - «Выбор параметров» - вкладка «Обновлений и безопасности» ;
- Пункт «Восстановление» - кнопка «Начать» ;
- Выбираем удалить все файлы или частично их сохранить.
Откат системы после этого займет 40-90 минут.
Возобновление с использованием установочного диска
Один из радикальных методов исправления ошибки предполагает использование установочного диска. Запустив его в БИОС, нажмите Восстановление системы. В пункте Поиск и устранение неисправностей укажите желаемое действие. Далее следуйте подсказкам системы для завершения процесса.
Похожие записи
Не утихают споры о том, что лучше Windows 10 или Windows 7. Такое явление не является случайным. Разработчики из Майкрософта уверяют, что лучше, чем Windows 10 ничего не найти, а опытные пользователи говорят наоборот, мол надёжнее системы, чем Windows 7 сейчас...
Зависание компьютера – довольно неприятная проблема. Это может происходить как на этапе запуска системы, так и посреди процесса ее работы. Давайте разберемся, почему это может происходить и что с этим делать? Почему зависает компьютер...
Иногда при установке программ либо приложений на экране компьютера появляется сообщение, о том, что возникла ошибка 5 Windows 10. Это означает что пользователю отказано в доступе. Подобное случается если в системе есть несколько учётных...