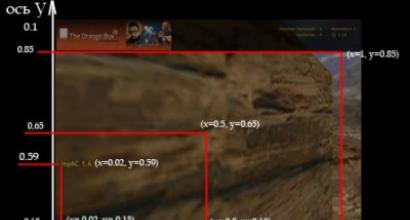Как восстановить удаленные файлы с жесткого диска или флешки. Как восстановить удаленные с жесткого диска файлы
Случайно удалить файлы с компьютера достаточно просто. Но вот восстановить их бывает проблематично. Особенно, если не знаешь, с чего начать. Ниже вы найдете подборку программ для восстановления удаленных файлов для Windows. Вы можете смело использовать любую из них для возвращения потерянных данных.
Лучше всего держать одну из таких программ установленной у себя на компьютере, чтобы в случае необходимости просто запустить и восстановить потерянные файлы без особых проблем. Это крайне важно, так как успех процедуры зависит от количества файловых операций (записи на диск), которые произошли после удаления файлов.
20.06.2016 , Антон Максимов
В сети существует великое множество самых разнообразных программ. Ежедневно пользователи устанавливают и удаляют разные программы. В некоторых случаях по самым разным причинам происходит системный сбой, и некоторые данные могут легко пропасть. Самыми важными данным на наших компьютерах являются документы, фото, аудио и видео архивы. Чтобы предостеречь себя от потери важных данных крайне рекомендуется регулярно создавать резервные копии. Ну а если так произошло, что данные потеряны, а резервной копии нет, то на помощь приходит Recuva. Это бесплатная программа для легкого восстановления удаленных файлов (будь-то в результате сбоя или ошибочно удаленные пользователем).
26.12.2014 , Антон Максимов
О создании резервных копий говорилось много, но все же ситуации бывают разные. Иной раз может выйти из строя диск, либо его случайно отформатируют, забыв списать с него важные данные. В результате срочно требуется восстановление. В этом случае на помощь приходит программный комплекс Hetman Partition Recovery.
По заверениям разработчиков, данный продукт поможет восстановить данные с жестких дисков, USB-дисков и даже карт памяти в результате случайного удаления, форматирования, удаления «мимо Корзины» через Shift + Del, блокировки вирусом, системного сбоя или же повреждения носителя.
27.02.2012 , Марсель Ильясов
Undelete 360 – программа для восстановления файлов. Undelete 360 полностью бесплатна (для домашнего использования) и имеет качественный перевод на русский язык. Для сканирования и восстановления данных, в отличие от любых других аналогичных программ, приложение использует более эффективный алгоритм поиска, что позволяет существенно уменьшить время, затрачиваемое на предварительное сканирование жестких дисков. Приложение умеет работать с флеш носителями, картами памяти, CD\DVD, ZIP, внешними HDD и т.д.
10.02.2012 , Марсель Ильясов
Информация – это ценность, и потерять такую ценность весьма и весьма неприятно. А в некоторых случаях информация настолько ценна, что ее стоимость может достигать десятков, сотен и даже миллионов рублей/долларов. Жесткие диски, флеш-карты и карты памяти, которые хранят наши данные, позволяют достичь очень высокой степени надежности хранения, но и у них бывают сбои. Помимо сбоев устройств, к потерям информации ведет и человеческая рассеянность – любой пользователь может запросто «по инерции» удалить важные документы, и лишь потом осознать, что он сделал что-то не так. В любом из вариантов есть шанс восстановить информацию. В том случае, если это не аппаратный сбой, то можно попробовать осуществить восстановление самостоятельно при помощи специализированных утилит. Одним из средств воскрешения файлов с носителей является EaseUS Data Recovery Wizard Free.
Когда важный файл потерян, документ, на который вы потратили неделю, стёрт, а фотографии исчезли с внезапно отформатированной карты памяти, не стоит беспокоиться раньше времени. При удалении файла с диска стирается его описание в системе. Набор байтов, составлявших файл, остаётся на месте, пока поверх них не будет записано что-то ещё. Так что можно попробовать восстановить данные с помощью любого из этих приложений.
Будьте осторожны, если устанавливаете приложения на диск, где находились удалённые файлы. Есть риск, что при установке файлы приложения будут записаны поверх них. Лучше выбрать для установки другой раздел или физический диск.
Платформа:
Windows.
Цена:
бесплатно, 19,95 доллара за расширенную версию.
Recuva умеет восстанавливать данные, потерянные по ошибке, например из случайно очищенной « Корзины» . Программа может вернуть фотографии с нечаянно отформатированной карты памяти в фотоаппарате или музыку с очистившегося MP3-плеера. Поддерживаются любые носители, даже память iPod.
Платформа:
Windows, Mac.
Цена:
бесплатно, 89 долларов за расширенную версию.

Disk Drill - приложение для восстановления данных для Mac, но есть версия и для Windows. Эта программа поддерживает большинство типов дисков, файлов и файловых систем. С её помощью можно восстанавливать стёртые файлы за счёт функции Recovery Protection, а также находить и очищать диск. Однако бесплатная версия не позволяет восстанавливать файлы, потерянные до установки Disk Drill.
Платформа:
Windows, Mac, Linux, FreeBSD, OpenBSD, SunOS, DOS.
Цена:
бесплатно.

Очень функциональное и универсальное приложение с открытым исходным кодом. У него текстовый интерфейс, но разобраться в нём несложно.
TestDisk поддерживает огромное количество файловых форматов. Кроме того, программу можно записать на LiveCD, чтобы восстановить данные с диска, на котором не загружается система. Утилита может восстановить повреждённый загрузочный сектор или потерянные данные.
В комплекте с TestDisk идёт программа PhotoRec, которая восстанавливает стёртые файлы, фотографии, музыку и видео.
4. R-Undelete
Платформа:
Windows, Mac, Linux.
Цена:
бесплатная версия восстанавливает файлы размером до 256 КБ; 79,99 доллара за полную версию.

R-Undelete входит в состав R-Studio. Это целое семейство мощных программ для восстановления данных. Поддерживаются файловые системы FAT12/16/32/exFAT, NTFS, NTFS5, HFS/HFS+, UFS1/UFS2 и Ext2/Ext3/Ext4.
Приложения R-Studio могут восстанавливать удалённые данные как на локальных дисках, так и по сети. Кроме восстановления данных, утилиты предоставляют средства для , продвинутого копирования разделов и поиска битых блоков на дисках.
Платформа:
Windows.
Цена:
бесплатно в пробном режиме с восстановлением до 1 ГБ данных; 69,95 доллара за полную версию.

Eassos Recovery восстанавливает удалённые файлы, фото, текстовые документы и ещё более 550 форматов файлов. Приложение имеет очень простой и понятный интерфейс.
Платформа:
Windows.
Цена:
бесплатная версия не сохраняет найденные файлы; 37,95 доллара за полную версию.

Разработчик Hetman предоставляет набор утилит для восстановления различных типов данных: разделов целиком или отдельных фотографий и документов. Программа поддерживает все жёсткие диски, флеш-карты, SD и microSD.
Платформа:
Windows.
Цена:
бесплатно, 19,97 доллара в составе Glary Utilities.

Glary Undelete может восстанавливать любые удалённые файлы, в том числе сжатые, фрагментированные или зашифрованные. Поддерживается фильтрация восстанавливаемых данных.
Вы знаете более удобные и функциональные приложения для восстановления данных? Расскажите о них в комментариях.
Довольно часто у многих людей возникает проблема с удаленными файлами.
Как же быть в том случае, если файл действительно очень нужен, а удален он был еще неделю назад? Не стоит переживать по этому поводу, так как восстановить удаленные файлы на компьютере даже спустя довольно продолжительное время позволяют специально разработанные методы и программные решения, речь о которых и пойдет в настоящей статье.
Как осуществляется хранение файлов на жестком диске?
Принято считать, что после того как файл удаляется с компьютера, он полностью с него исчезает. Это неверно. Удаленный файл никуда не девается, но получает определенную метку, которая говорит о том, что данный файл в случае необходимости может быть перезаписан какой-либо другой информацией. Именно такой механизм работы файлов дает шанс на их восстановление после удаления.
Но не стоит думать, что любой удаленный файл можно восстановить в любое время. Если перезаписывание помеченного файла все-таки произошло, его не удастся вернуть вообще или удастся вернуть только некоторые его части.

Удаленный файл получает определенную метку, которая говорит о том, что данный файл в случае необходимости может быть перезаписан какой-либо другой информацией
Что касается того, как осуществить восстановление системных файлов и других файлов на компьютере, то для этого существуют специальные программы и методы, которые позволяют восстановить файлы максимально быстро и качественно. Принцип работы большинства таких программ и методов основан на том, что в файловой системе они ищут файлы со специальной меткой, после чего начинают их восстановление.
Способы восстановления файлов
Переходим непосредственно к практике. Если вы отформатировали жесткий диск и вас интересует, как выполнить восстановление файлов после форматирования, то один из представленных ниже способов обязательно должен вам подойти.
- Возвращаем удаленные файлы к жизни, используя средства Windows
Операционная система Windows обладает очень удобной функцией так называемой «корзины». Когда происходит удаление какого-либо файла, он помещается в корзину. Как восстановить файлы, удаленные из корзины? Все очень просто: необходимо открыть корзину, кликнуть по нужному фалу и выбрать в появившемся контекстном меню пункт «восстановить». После этого файл появится в том самом месте, где он был до удаления. Также можно массово восстановить все файлы из корзины – для этого необходимо воспользоваться специальной функцией «восстановить все удаленные файлы».

Принцип восстановления удаленных файлов с корзины
Следует помнить, что корзина рассчитана на хранение строго определенного количества информации. В случае если места для файлов в корзине хватать не будет, они постепенно будут удаляться сами, уступая свободное место вновь пришедшим файлам.
Если пользователь удаляет файлы и из корзины, их уже нельзя будет вернуть обычными способами. Однако шансы восстановить файл все-таки есть: для этого следует воспользоваться всевозможными утилитами, обладающими соответствующим функционалом.
Следует учесть очень важный момент: когда вы устанавливаете на свой компьютер программу для восстановления файлов, в таблицу файлов вносятся определенные изменения. Они могут привести к тому, что шансы на восстановление того или иного файла значительно уменьшатся – здесь все зависит от объема информации, которая записана на жесткий диск компьютера. Поэтому вполне разумно устанавливать программу-реаниматор, например, на флэшку или съемный .

Вполне разумно устанавливать программу-реаниматор на флэшку
- Восстановление файлов при помощи специальных программ
Когда восстановление видеофайлов или другой важной информации невозможно выполнить через Windows, на помощь всегда может прийти специальная утилита, обладающая необходимым функционалом для выполнения этой процедуры.
На данный момент существует довольно большое количество разнообразных программ, способных восстановить утраченные файлы.
Одной из наиболее популярных программ-реаниматоров является утилита Hetman Partition Recovery, которая позволяет просматривать на компьютере как существующие, так и удаленные файлы при помощи средств проводника. Программа способна работать не только с жестким диском, но также с флэшкой, CD- или DVD-диском и с некоторыми другими портативными устройствами для хранения информации.

Hetman Partition Recovery позволяет просматривать на компьютере как существующие, так и удаленные файлы при помощи средств проводника
Все, что необходимо сделать для того, чтобы программа начала работать, – присоединить устройство к компьютеру и запустить программу. Первым делом утилита сканирует жесткий диск компьютера на наличие возможных удаленных файлов. В случае обнаружения последних Hetman Partition Recovery может предложить восстановить их. Программа обладает очень удобной функцией предварительного просмотра, которая позволяет ознакомиться с содержимым файла перед тем, как принять решение о его восстановлении. Такая функция может оказаться очень полезной во многих ситуациях – например, при поиске удаленных файлов мультимедиа и во многих других случаях.
Помимо поиска удаленных файлов и их последующего восстановления Hetman Partition Recovery также проводит максимально глубокий компьютерный анализ всех файлов, размещенных на жестком диске. Все результаты такого сканирования сохраняются в специальной папке, среди содержимого которой могут попадаться не только удаленные и впоследствии восстановленные, но и частично сохранившиеся файлы. Поврежденные или частично удаленные файлы также могут представлять большую ценность, если информация, которая находится в них, очень важна для пользователя. Следует отметить, что восстановление поврежденных файлов также возможно осуществить средствами Hetman Partition Recovery.

EaseUS Data Recovery Wizard очень хорошо интегрирована с файловой системой Windows, что делает ее крайне эффективной в целом ряде случаев
Данная программа может быть отличным решением проблемы в случае, если вы совсем недавно отформатировали жесткий диск своего компьютера и после этого вспомнили, что на нем находились нужные вам файлы.
Если вам необходим комплексный подход при восстановлении утерянных файлов, на выручку придет такое программное решение, как EaseUS Data Recovery Wizard. Данная программа обладает целым рядом полезных функций, многие из которых могут очень сильно помочь в восстановлении тех или иных файлов, причем даже в ситуациях, кажущихся на первый взгляд безвыходными.
Работа данной утилиты, как и описанной выше, направлена на восстановление утерянных файлов с жесткого диска и переносных носителей информации. EaseUS Data Recovery Wizard очень хорошо интегрирована с файловой системой Windows, что делает ее крайне эффективной в целом ряде случаев. Поэтому если вы уже давно ищите хорошую программу для восстановления удаленных с компьютера файлов, EaseUS Data Recovery Wizard может стать для вас настоящей палочкой-выручалочкой.
Одной из удобных функций данной программы является возможность создания на компьютере специальной защищенной корзины. Такое хранилище довольно сильно отличается от стандартной корзины ОС Windows, так как позволяет хранить любые удаленные файлы значительно дольше, а также в любой момент извлекать и восстанавливать их (даже после того, как произошла полная очистка корзины).
Столь широкие функции данной программы делают ее очень полезной при работе с удаленными файлами. Многие бывалые пользователи ПК держат на компьютере последнюю версию EaseUS Data Recovery Wizard и удаляют файлы только через ее защищенную корзину, чтобы в любой момент была возможность восстановить их.
Еще одним неплохим решением может быть программа CardRecovery, которая обладает целым рядом крайне полезных функций. Данная программа способна работать с очень большим количеством файлов и систем и поддерживает множество типов данных. Универсальность CardRecovery помогает восстанавливать удаленные файлы максимально качественно, быстро и без каких-либо проблем. Еще одним плюсом данной утилиты является то, что она занимает совсем немного места на жестком диске. Кстати, распространяется CardRecovery абсолютно бесплатно.

CardRecovery способна работать с очень большим количеством файлов и систем и поддерживает множество типов данных
Если у вас возникла необходимость восстановить то или иное изображение, лучшим подспорьем в этом будет Tenorshare Data Recovery. Данная утилита специализируется именно на восстановлении изображений, поэтому если вы случайно удалили с компьютера памятные фотографии, нет ничего лучше, чем прибегнуть к богатому функционалу Tenorshare Data Recovery.
Одним из основных преимуществ данной программы является то, что она способна работать не только с жестким диском, но также восстанавливать удаленные файлы на смартфонах, планшетах и многих других портативных устройствах. Поэтому если вас интересует, например, восстановление удаленных файлов на Android, Tenorshare Data Recovery – это ваш выбор.
Программа занимает совсем немного места на жестком диске и работает практически со всеми, даже малораспространенными графическими форматами. Tenorshare Data Recovery также обладает уже знакомой нам функцией предпросмотра. Нередки случаи, когда с помощью данной утилиты удавалось восстановить даже практически безнадежно утерянную информацию. Именно благодаря таким возможностям Tenorshare Data Recovery стала самой популярной программой для восстановления графических файлов.

Tenorshare Data Recovery способна восстанавливать удаленные файлы на смартфонах, планшетах и многих других портативных устройствах
Данное программное обеспечение для восстановления файлов обладает очень простым и понятным интерфейсом, который позволяет работать с максимальной производительностью и комфортом. В программе есть специальный пошаговый мастер, который всегда может помочь пользователю в случае возникновения затруднений. Поэтому если вас интересует качественное и удобное восстановление удаленных файлов с жесткого диска, PC Inspector File Recovery станет наиболее разумным приобретением.
Что делать, если файлы повреждены вирусом?
Нередки случаи, когда файлы на компьютере не удалены, а повреждены вирусами. В последнее время в интернете начало появляться все больше свидетельств о таком вирусе как vault, который способен причинить массу неприятностей любому пользователю.
Вирус vault появился совсем недавно. Принцип работы этой вредоносной программы заключается в том, что она сначала заражает компьютер, а затем приступает к шифрованию файлов. Данный вирус способен шифровать очень большое количество форматов файлов, и практически ни один файл не может быть полностью защищенным от него. Vault не только шифрует файлы, но и добавляет им специальное расширение.vault.

В программе PC Inspector File Recovery есть специальный пошаговый мастер, который всегда может помочь пользователю в случае возникновения затруднений
Наверняка многих интересует вопрос, каким же образом такой вирус попадает на компьютер. Все очень просто: чаще всего vault заражает компьютер пользователя через электронное письмо, отосланное хакерами. Данное письмо может иметь пометку особо важного (например, это может быть сообщение якобы от банка или другой важной для пользователя организации). В итоге владелец компьютера открывает письмо, чтобы прочесть, после чего вирус спокойно «переселяется» в компьютер и начинает творить свое черное дело.
Как восстановить файлы с расширением.vault?
В случае если вирус попал в компьютер, через некоторое время должно образоваться большое количество зараженных им файлов, которые невозможно будет открыть, чтобы нормально работать с ними. Помните, что vault – «хитрый» вирус, и как только заражение началось, восстановить файлы привычными методами становится невозможно. Но переживать не стоит — существует немало альтернативных способов вернуть файлы к жизни, сохранить информацию в них и продолжать работу с ними. Однако первое, что надо сделать — это удалить вирус с компьютера, чтобы он не заражал все новые и новые файлы.

Метод восстановления файлов с расширением.vault
Способы восстановления файлов с расширением.vault
Давайте рассмотрим реальные способы восстановления файлов, зараженных вирусом vault.
- В случае если на компьютере активирован инструмент, позволяющий восстанавливать систему путем отката до предыдущего (работоспособного) состояния ПК, можно воспользоваться им. Так вы сможете быстро получить нормальные версии поврежденных вирусом файлов.
- Если поврежденные вирусом файлы есть на сетевых дисках, следует искать их архивные копии, а также смотреть, не включена ли на этих дисках корзина. В случае если корзина включена, есть вероятность найти в ней неповрежденные версии необходимых файлов.
- В случае если поврежденными оказались файлы в папках, которые были подключены к разнообразным хранилищам информации в интернете, следует осмотреть корзину сервисов, предоставляющих такие услуги. Обычно в ней хранятся старые версии файлов.
Представленные выше методы помогут вам решить проблему и вернуть к жизни поврежденные файлы, в которых может храниться важная для вас информация.

Если вы случайно удалили тот или иной файл — есть целый ряд различных методов, способных помочь вам очень быстро восстановить его
Надеемся, что данная статья помогла вам получить ответы на многие интересующие вас вопросы, и теперь в случае возникновения тех или иных проблем вы всегда будете знать, как выполнить восстановление файла Word, как восстановить удаленные файлы на , как «починить» поврежденные изображения или видео. Ни в коем случае не стоит паниковать, если вы случайно удалили тот или иной файл — есть целый ряд различных методов, способных помочь вам очень быстро восстановить его. Главное – не сидеть сложа руки, так как со временем файл может перезаписаться и его место займет какая-то другая информация.
Как восстановить удаленные файлы на компьютере was last modified: Апрель 29th, 2016 by Ekaterina
Проблема восстановления удаленных и потерянных файлов актуальна для любого пользователя. Конечно, если речь идет о физическом повреждении жесткого диска, то любые эксперименты с ним опасны из-за возможности окончательно потерять информацию, и надежнее доверить операцию восстановления данных профессионалу. Другое дело, если вы случайно удалили нужные документы из "корзины", лишились данных в результате воздействия вируса или системного сбоя - в таких случаях можно вполне управиться и собственными силами. Имеет смысл даже попытаться рискнуть спасти данные в ситуации, когда они были утрачены в результате быстрого форматирования жесткого диска, его неудачного переразбиения и т.п. И вполне небезуспешно, ведь какая-то часть (бывает, вполне значительная) удаленных или потерянных данных может быть восстановлена при помощи специализированных утилит. Многие подобные решения достаточно дороги - например, цена самой дешевой версии профессионального пакета EasyRecovery Professional (Standard Edition) компании Ontrack Data Recovery составляет 499 долл., да и рассчитаны они на профессионалов. Вместе с тем, на рынке имеется также немало программ для восстановления данных, которые вполне приемлемы по цене и просты в применении - именно такие решения мы и оценим в данной статье. Но сначала уточним разницу между удаленными и потерянными файлами, а также остановимся на правилах безопасности, которые следует соблюдать в ситуациях, когда по тем или иным причинам вы лишились важных файлов. Дело в том, что некорректные действия пользователя при потере данных и их восстановлении могут привести к тому, что спасти данные будет уже невозможно.
⇡ Об удаленных и потерянных файлах
Удаленными считаются те файлы, которые могут быть относительно легко найдены и восстановлены, поскольку справочная информация (размер, имя, название папки в которой находился файл и т.п.) о файле осталась на жестком диске и может быть прочитана. Потерянными файлами являются те файлы, о которых нет справочной информации на жестком диске - то есть потеряно оригинальное имя файла, его размер и другие атрибуты. Такие файлы нередко также могут быть найдены и восстановлены, правда, процесс поиска их базируется на совершенно других методах и гораздо длительнее по времени.
⇡ Правила, которые стоит соблюдать при потере данных и их восстановлении
Для минимизации возможных потерь при случайном удалении важных данных или утрате их по какой-то иной причине (системный сбой, вирусы, форматирование и пр.) стоит придерживаться ряда важных правил.- Чаще делайте резервные копии файлов на дисках - лучше потратить время на резервирование, чем рисковать информацией.
- Учитывая, что опасность потери файлов на компьютере будет существовать всегда, побеспокойтесь и установите необходимые для восстановления программные средства заранее. В противном случае, установка ПО на тот же самый диск, где находятся важные удаленные или потерянные данные, может привести к тому, что часть из них окажется затертой при установке ПО.
- Если вы удалили нужные файлы или лишились данных по иной причине, то постарайтесь ничего не записывать на жесткий диск и вообще прекратить любую деятельность на данном компьютере. Потому что чем дольше после этого вы работаете с диском, тем меньше шансов что-либо восстановить, так как операционная система может записать на место удаленных или потерянных файлов другие данные (даже если вы сами на диск ничего не записывали), и тогда восстановить файлы уже не получится.
- Выбирая утилиту для восстановления данных, обратите внимание на то, с какими файловыми системами она работает. Все рассмотренные в статье утилиты поддерживают файловые системы FAT16, FAT32 и NTFS, однако на рынке предлагаются также решения, возможности которых ограничены какой-либо одной файловой системой.
- Никогда не пытайтесь восстанавливать файлы на тот же диск, где они находятся - это может привести к полной или частичной потере существующей информации, так как новые файлы могут попросту перезаписать те, которые требуется восстановить.
- Имейте в виду, что для наилучшего восстановления файлов необходимо, чтобы файлы были не сильно фрагментированы (а лучше - вообще нефрагментированы), поэтому регулярно проводите дефрагментацию дисков и очистку их от мусорных файлов.
⇡ Утилиты для восстановления удаленных и потерянных файлов
⇡ R-Undelete 4.0
Разработчик: R-tools technology Inc.Размер дистрибутива: 5,59 Мб
Распространение: условно бесплатная R-Undelete - эффективное решение для восстановления данных с самых разных носителей: жестких дисков, флоппи-дисков и CD/DVD-дисков, USB-устройств, Zip-дисков, флэш-карт, карт памяти и пр. Программа поддерживает файловые системы FAT12/16/32, NTFS и NTFS5 и восстанавливает удаленные файлы (даже после очистки корзины), а также файлы, потерянные в результате вирусной атаки, сбоя питания компьютера, переформатирования раздела с файлами либо иного повреждения файловой системы. Кроме того, утилита может помочь для восстановления данных с жестких дисков с большим числом поврежденных секторов. При этом возможно создание образа целого диска или его части и последующая работа с файлом образа как с оригинальным диском, что полезно, когда число поврежденных секторов на диске постоянно растет и необходимо немедленно сохранить оставшуюся информацию. R-Undelete обеспечивает восстановление файлов широкого спектра форматов - документов Microsoft Office, видео и аудиофайлов, изображений, документов AutoCAD, архивов и т.д. Посмотреть полный список поддерживаемых форматов можно в документации . Демо-версия программы (русскоязычная локализация отсутствует) не имеет ограничений по времени использования, но не позволяет восстанавливать файлы размером более 64 кб. Стоимость коммерческой версии составляет 54,99 долл. Восстановление файлов в R-Undelete проводится под управлением мастера. Вначале нужно выбрать диск и указать режим поиска. Всего режимов два - быстрый ("Fast search") и расширенный ("Exhaustive Search"). Первый обеспечивает быстрый поиск и поможет в восстановлении удаленных файлов при условии, что соответствующие записи на диске не были повреждены, второй более длителен по времени и позволит выявить данные даже на отформатированных или структурно поврежденных разделах. Имеется и альтернативный вариант запуска процесса сканирования недавно удаленных файлов - через контекстное меню проводника Windows с помощью команды "Find recently deleted files with R-Undelete". Для ускорения процесса сканирования в расширенном режиме можно включить флажок "Enable File Types" и ограничить список расширений интересующих файлов.
По завершении сканирования все найденные файлы отображаются в главном окне программы, при этом на иконках удаленных папок и файлов отображаются красные крестики. Содержание графических файлов, видео и аудиофайлов может быть оценено еще до восстановления, другие файлы могут просматриваться в шестнадцатиричном виде.
Для упрощения ориентации показ существующих на диске папок и файлов можно отключить, оставив отображение только удаленных данных (кнопка "Show", состояние "Show Deleted Files"). Можно также запустить поиск файлов с учетом их расширения (кнопка "Find"), размера и модификации, что позволит быстрее найти в списке выявленных удаленных файлов нужные.
Для восстановления найденных файлов их выделяют, щелкают на кнопке "Далее", указывают в поле "Output folder" папку для сохранения восстановленных данных и при необходимости корректируют ряд дополнительных опций, касающихся данного процесса. Скажем, можно включить восстановление структуры папок, восстановление альтернативных потоков данных для сохранения в NTFS дополнительной информации о файлах и др. По окончании установки настроек нужно щелкнуть на кнопке "Recover".
Также в программе предусмотрено создание файла-образа логического диска с найденными файлами (команда "Create Image File" из контекстного меню, вызванного на имени диска в окне "Select Disk") с последующим сохранением этого образа на другом логическом диске - такие файлы образов могут обрабатываться R-Undelete как обычный диск. Для создания файла-образа необходимо свободное дисковое пространство как минимум такого же размера как сам логический диск.
Наверное, каждому пользователю ПК хоть однажды, но приходилось сталкиваться с проблемой утраты документов из-за неожиданного сбоя в работе компьютера, или скачка напряжения, или других непредвиденных обстоятельств. Особенно обидно, если теряется документ, над которым начал работу, но не успел его сохранить. Какие только эмоции не захлестывают в эту минуту, и горечь утраты, и злость на себя и железо, кампании, поставляющие электричество, да много еще чего…. В общем вспомнили? А теперь давайте отойдем от эмоций и попробуем разобраться, все ли так печально на самом деле или есть шанс восстановить утраченное.
Для начала, как бы это банально не звучало загляните в корзину. Если документ был удален вручную, он может быть там и восстановить его не составит труда нажатием одной кнопки: Восстановить документ. После этого он должен появиться там, откуда его удаляли раньше.
Но рассмотрим более сложный случай: удаление документа из-за сбоев в работе системы.
Для этого, после запуска компьютера следуйте алгоритму:
- Зайдите в папку Мой компьютер ;
- Кликните мышкой по иконке диска на который установлена система (как правило это диск С);
- Найдите папку Documents and Settings , в ней имя пользователя (например – user, или admin);
- В папке с именем пользователя есть папка Application Data , ну а уже в ней нужно открыть паку с именем Microsoft, где хранится папка Word и там уже искать нужный документ.
P.S. Для того, чтобы просто и быстро выйти на папку Application Data, выполните описанные ниже действия (работают в любой версии Windows):
- Запустите окошко «Выполнить», нажав комбинацию клавиш Win+R.
- Введите или скопируйте туда фразу “%appdata% ” без кавычек, как показано на рисунке:

Описывал долго, а в командной строке весь этот текст будет иметь такой вид:
C:\\Documents and Settings\\ Пользователь (имя)\\Application Data\\Microsoft\\Word.
Кроме этого на всякий случай загляните сюда: Мой компьютер
– Сервис
– параметры
– сохранение
.
Получилось найти пропажу? Отлично! Нет – значит проблема серьезнее, и мы продолжаем поиск.
Любая система Windows создает резервные копии всех документов, которые отрабатываются на ПК. К примеру, если в Windows 7 Защита системы не была отключена вручную, то найдите папку, где изначально находился документ до удаления, кликните правой кнопкой мыши по ней и откройте вкладку Свойства . В ней переходим на вкладку Предыдущие версии , которая содержит информацию обо всех версиях файлов, которые находились в этой папке в разное время. Находим последнюю по дате и времени папку и смотрим, есть ли в ней искомое. Если нет - обращаемся к более ранее версии, и т.д.
Чем хорош указанный способ, так это тем, что в случае безвозвратной потери документа, у вас все же останется более-менее рабочий исходник или черновик, благодаря которому можно будет воссоздать документ.
К сожалению, некоторые компьютерные гении советуют отключать функцию Защита системы
, мотивируя необходимостью экономии ресурсов, при этом умалчивая о том, что безопасность системы в целом при этом понизится.
И в заключение хотелось бы отметить следующее.
Что бы документы не исчезали бесследно, а вы не тратили драгоценное время на их поиски воспользуйтесь советами, которые приведены ниже:
- Избавьтесь от привычки очищать Корзину сразу после удаления документа;
- И проверьте в каком состоянии находится у Вас Защита системы и, если она отключена – переведите ее в активное положение.
Следуя этим советам, потерять документ можно разве что специально.
Кроме этого, создавайте регулярно резервные копии документов, которые сохраняйте на USB-диск (флэшку, объёмом от 4-32 ГГб) или съёмный диск (от 250 ГГб). Кроме этого можно воспользоваться услугами, которые предлагают интернет-браузеры для хранения информации (так называемые облака), но лишь в том случае если не боитесь их раскрытия хакерами, что приведет к утечке данных и потери конфиденциальности.
Еcли мои советы Вам не помогли, и вы так и не смогли восстановить необходимый файл, придется прибегнуть к тяжелой артиллерии - специальным утилитам для восстановления файлов о которых я расскажу в следующий раз.
Предлагаю в качестве подарка