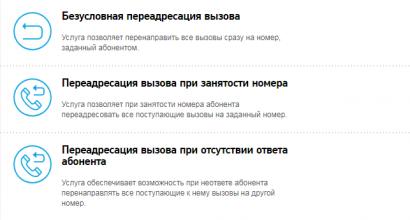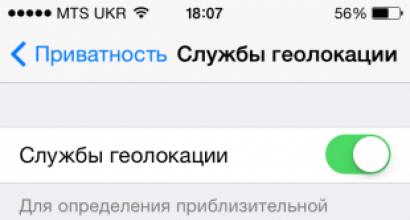Как настроить отключение компьютера windows 7. Таймер выключения компьютера для Windows: как установить время
Выключение компьютера это довольно типичная процедура, которая редко у кого вызывает какие либо сложности. Однако если вам нужно выключить компьютер не прямо сейчас, а спустя некоторое время, то тут все немного сложнее. Сейчас мы расскажем о том, как выключить компьютер через определенное время.
Выключаем компьютер через определенное время с помощью командной строки
Самый простой вариант, это воспользоваться командой shutdown . Данную команду можно вводить в , но, проще всего открыть окно «Выполнить» (с помощью комбинации клавиш Windows-R) и вводить команды в него.
Команда shutdown имеет множество параметров. Если хотите ознакомиться с ними всеми, то выполните команду «shutdown/?». Мы же рассмотрим только несколько самых основных из них:
- /s – выключение:
- /h – гибернация:
- /f – принудительное закрытие всех открытых программ без предупреждения пользователя;
- /t – установка таймер в секундах;
Итак, для того чтобы выключить компьютер через определенное время нам нужно выполнить команду shutdown с параметрами /s (выключение компьютера) и /t (установка таймера). Таким образом, конечная команда для выключения компьютера будет выглядеть примерно вот так:
- shutdown /s /t 60
После выполнения данной команды, компьютер выключится через 60 секунд. Естественно вы можете указать не 60 секунд, а любое другое нужное вам время (в секундах). При необходимости с помощью команды shutdown компьютер можно перезагрузить или отправить в гибернацию. Для этого нужно изменить параметр /s на /r (перезагрузка) или /h (гибернация).
Выключаем компьютер через определенное время при помощи планировщика
Еще один вариант, это использование Планировщик заданий. Для того чтобы запустить Планировщик заданий откройте меню Пуск и введите в поиск фразу «Планировщик заданий». Также вы можете запустить Планировщик заданий выполнив команду taskschd.msc.

После запуска Планировщика заданий, нужно создать новое задание и настроить его на выключение компьютера через определенное время. Для этого нажимаем на кнопку «Создать простую задачу».

После этого перед вами появится окно для создания задач. На первом этапе нужно просто ввести имя задачи и нажать на кнопку «Далее».

Дальше нужно выбрать частоту срабатывания для нашей задачи. Если вы хотите выключить компьютер только один раз, то выбирайте пункт «Однократно». При необходимости можно выбрать вариант «Ежедневно» или любой другой.


Следующий шаг – выбор действия, которое будет выполняться при срабатывании задачи. Здесь нужно выбрать вариант «Запустить программу».

После этого нужно ввести команду shutdown и параметры для нее. Для примера введем параметр /s (выключение компьютера) и параметр /t (таймер на 60 секунд).

На этом создание задачи завершено, на последнем этапе просто нажимаем на кнопку «Готово».

После этого созданная вами задача появится в Библиотеке планировщика.

Выключаем компьютер через определенное время с помощью программ
Также для выключения компьютера через определенное время можно использовать специализированные программы. Для примера мы рассмотрим две популярные программы такого рода.

Airytec Switch Off – это небольшая системная программа, которая позволяет автоматически выключать компьютер в определенное время. Данная программа имеет небольшое количество функций и довольно простой интерфейс. Благодаря чему с ней сможет совладать любой желающий. Также нужно отметить, что данная программа имеет вб-интерфейс. Это позволяет выключать компьютер по локальной сети или даже через Интернет.

Мощная программа для выключения компьютера. Данная программа имеет множество настроек, что позволяет подстроить ее под любые задачи. Из недостатков данной программы можно выделить разве что слишком запутанный интерфейс, который может отпугнуть неопытных пользователей.
Иногда возникают такие ситуации, когда необходимо, чтобы компьютер мог самостоятельно выключиться по расписанию. Например, вам нужно распределить свое рабочее время, ограничить доступ для детей или отключить устройство после выполнения какой-либо длительной операции. Существуют несколько способов поставить таймер выключения Windows.
Установка таймера средствами Windows
Надежный способ с использованием встроенной программы Shutdown.
Позволяет поставить таймер выключения Windows 7, 8 (8.1) и 10, а так же перезагружать компьютер через выставленное время без использования дополнительных приложений:
- Первое, что вам потребуется – нажать комбинацию клавиш Win + R (Win – клавиша со значком Windows), после чего откроется небольшое окно в левом нижнем углу «Выполнить».
- В появившемся поле ввести shutdown -s -t N, где N – время до выключения в секундах. Например, 1 час = 3600 с. Параметр -s отвечает за завершение работы, а -t указывает на время. Чтобы перезагрузить компьютер, параметр -s заменяется на -r. Для принудительного закрытия приложений (без возможности сохранить процесс) добавить -f (после -a).
- Нажать на «OK». Появится уведомление о завершении работы через указанное время.
- Для отмены таймера ввести shutdown -a. По мере приближения ко времени выключения система будет уведомлять вас.
Если вам необходимо регулярно использовать таймер выключения компьютера для Windows, удобнее будет создать ярлык. Для этого потребуется:
- Нажать правой кнопкой мыши по пустому месту на рабочем столе.
- Выбрать «Создать > Ярлык».
- В появившемся окне указать путь к нужной программе «C:\Windows\System32\shutdown.exe» и добавить параметры для выключения, например, -s -f -t 1800. Нажать «Далее».
- Ввести имя ярлыка и кликнуть на «Готово».
Планировщик задач
Операционная система Windows имеет специальное приложение «Планировщик заданий» для создания и управления общими заданиями. Алгоритм действий:
- Прежде всего кликнуть на меню «Пуск».
- Чтобы установить таймер выключения Windows 10, найти раздел «Средства администрирования», где выбрать нужную программу. Искать по алфавитному порядку.
- Для Windows 7 зайти в «Панель управления». Выбрать режим просмотра «Категория». Кликнуть на «Система и безопасность» > «Администрирование» > «Планировщик заданий».
- Либо нажать Win + R и в окне «Выполнить» ввести taskschd.msc и кликнуть «OK».
- В «Планировщике заданий» навести мышкой на вкладку «Действие», а затем выбрать в списке «Создать простую задачу».
- Ввести произвольное имя и описание при желании. Нажать «Далее».
- Выбрать триггер, т.е. частоту выполняемой операции, например, ежедневно или однократно. Кликнуть «Далее».
- Установить точное время, когда ваш компьютер будет выключаться. Еще раз нажать на «Далее».
- Выбрать действие для задачи «Запустить программу». Продолжить.
- В строке для сценария ввести shutdown, а в строке аргументов указать -s.
- Проверьте все параметры и нажмите «Готово».
Задача будет создана, и компьютер выключится в указанное время. После этого всегда можно вернуться и в библиотеке планировщика заданий отредактировать параметры нужным образом либо вообще отключить задачу.

Сторонние программы
Дополнительные приложения нужны для удобства и более гибких настроек. Но не все программы, скаченные из интернета, могут быть безопасными для компьютера.
| Название | Версия Windows | |
| Все версии |
Научить компьютер отключаться самостоятельно полезно для многих пользователей. Если на ночь вы оставляете скачиваться последний сезон сериала, хотите ограничить время компьютерных игр для ребенка или просто максимально экономить на электроэнергии – вам нужен таймер выключения компьютера для ОС Windows 7, 8 и 10. Рассмотрим встроенные в Windows средства и программы сторонних производителей.
Автоматическое выключение компьютера в Windows 7 или 10 можно настроить средствами самой ОС, без установки других приложений. Но красивой оболочки для этого действия не предусмотрено, вам придется прописать ряд параметров в командной строке или планировщике.
Командная строка
Чтобы запустить командную строку, в меню «Пуск» найдите раздел «Служебные» и кликните на одноименный пункт. Появится окошко с черным фоном и мигающим курсором. Также можно открыть «Выполнить» или зажать Win+R, вы увидите небольшую строку. В нее вписываете команду shutdown /s /t N. Здесь «shutdown» – название функции, «/s» – параметр полного завершения работы ПК, «/t N» – указывает что отключение состоится через N секунд.
Если вам надо выключить компьютер через командную строку через 1 час, впишите shutdown /s /t 3600 и кликните на «ОК». Появится системное сообщение о том, что ПК будет отключен через указанный промежуток времени. Перед выключением вам предложат вручную закрыть запущенные приложения.
Чтобы закрыть все программы принудительно, без вашего участия, добавьте в формулу параметр /f. Если вы решили убрать таймер, введите команду shutdown /a, тогда автоотключение компа будет отменено. Для завершения сеанса вместо /s используйте параметр /l, чтобы отправить ПК в сон – параметр /h.
Если отключение компьютера через командную строку нужно вам регулярно, подготовьте ярлык для операции. Для этого кликните на рабочем столе правой кнопкой, в меню «Создать» зайдите в «Ярлык». В окошке впишите путь к программе «C:\Windows\System32\shutdown.exe» с нужными параметрами. Автовыключению через 1 час с закрытием всех приложений будет соответствовать команда «C:\Windows\System32\shutdown.exe /s /f /t 3600».

Далее задайте название для иконки и нажмите «Готово». Чтобы поменять картинку, в свойствах ярлыка выберите «Сменить значок». Затем для активации таймера вам понадобится только дважды щелкнуть мышкой по ярлычку, и компьютер выключится спустя заданное количество секунд.
Для отключения компьютера в Windows 10 или другой версии можно использовать средство «Планировщик заданий». Он скрывается в разделе «Средства администрирования» меню «Пуск», также приложение можно вызвать строкой taskschd.msc, нажав Win+R.
Как поставить таймер выключения компьютера Windows 7 или 10: в подменю «Действие» кликните на «Создать простую задачу». Впишите произвольное название, выберите регулярность выполнения – ежедневно или однократно. На следующем шаге установите таймер отключения компьютера: здесь не придется высчитывать секунды, выставляйте дату и точное время. В качестве действия установите «Запуск программы», в настройках пропишите shutdown с аргументом /s.

Задание будет создано и запустится в установленное время. Если у вас изменятся планы, вы всегда можете отредактировать параметры задачи, перенеся автоотключение на другой час.
Сторонние программы
В отличие от системных средств Windows, другие программы для автоматического отключения компьютера отличаются более широкими настройками. Вам не придется отсчитывать время в секундах и вручную прописывать параметры для запуска таймера.
Лаконичная утилита Smart Turn Off предназначения для автовыключения компьютера под управлением Windows 10, 8, XP или Vista. Доступны только основные настройки: завершение сеанса или полное отключение ПК, через указанный промежуток или в определённое время.

Программа Switch Off знает, как выключить компьютер через определенное время. Утилита имеет гибкие настройки: расписание по дням недели и указанному времени, выбор действия – отключение, перезагрузка, сон, разрыв VPN соединений. Switch Off может закрыть приложения и показать предупреждение перед запуском функции. Также автовыключение может запускаться не по часам, а при отсутствии действий процессора или пользователя за определенный промежуток.

Скачать утилиту можно в полном варианте или portable – не требует установки, запускается с любого носителя. Приложение добавляет свою иконку в область уведомлений Windows, для запуска задания достаточно кликнуть на него и выбрать нужную функцию. Есть у Switch Off и веб-интерфейс для – с его помощью можно отключить компьютер онлайн в браузере с любого устройства.
Как поставить таймер выключения компьютера Windows 10, знает программа . Утилита предоставляет на выбор несколько вариантов действия, выставляется время – точное, через промежуток, ежедневное или при простое.

Перед автоотключением будет показано напоминание, из которого можно отложить заданное действие.
Многофункциональное приложение PowerOff для на Windows 7 или 10 имеет огромное количество настроек таймера на выключение компьютера. Выбирайте действие и устанавливайте время срабатывания для запуска стандартного режима. Функцию можно связать с уровнем загрузки процессора или проигрыванием музыки плеером Winamp. Утилита умеет управлять интернет-подключением, подсчитывая объемы трафика.

Учтите, что при закрытии PowerOff, таймеры будут сброшены. Поэтому выставьте в настройках, чтобы утилита сворачивалась вместо полного выхода, тогда ПК отключится через заданное время.
Заключение
Настроить автоматическое отключение компьютера по таймеру не сложно. Используйте команды Windows – это быстрее всего – или другие приложения, если вам нужны более гибкие установки.
Вконтакте
Янв 28
Как на windows 7 настроить автоматическое выключение компьютера?!
Здравствуйте, друзья! Дочитав эту статью до конца вы научитесь настраивать автоматическое выключение компьютера, через заданное время. Думаю с каждым случалось такое, что нужно было покинуть рабочее место, но на компьютере выполнялась какая-то задача. При этом компьютер нужно было выключать после того, как она завершится. Хорошо если программа сама позволяет выключить компьютер. Ну а если вы например скачиваете какой-нибудь файл, при этом знаете, через какое время завершится загрузка, но вам срочно нужно куда-то уйти? Что можно сделать в таком случае? Ответ прост, нужно воспользоваться утилитой shutdown.Настраиваем автоматическое выключение компьютера
1) Для начала давайте запустим ее в режиме командной строки, чтобы посмотреть все функции данной утилиты. Я буду показывать на примере Windows 7, но не пугайтесь, в XP процесс практически аналогичен. Заходим в меню "Пуск" --> "Все программы" 2) Далее выбираем "Стандартные" --> "Командная строка" 3) Перед нами появляется командная строка. Вводим команду shutdown /? и жмем Enter. 4) Теперь мы видим все параметры данной утилиты. Но нам нужны не все, а только 3, их я подчеркнул на скриншоте:- /s – завершение работы компьютера;
- /t – время, через которое завершится работа, в секундах ;
- /a – отмена завершения работы системы.
Если вы хотите отменить по какой-то причине этот процесс, то введите команду shutdown -a
Заключение
Ну вот в принципе и все, что я хотел рассказать вам в этой статье. Теперь вы умеете настраивать автоматическое выключение своего компьютера под управление ОС Windows 7. Как видите это не так уж и сложно. Чтобы не забыть нужные команды советую добавить эту страницу в закладки браузера (звездочка в строке ввода url) С Уважением, Александр Сидоренко!Автоматическое выключение компьютера – крайне полезная опция, которая не раз вас выручит. Пригодится в тех случаях, когда ПК или ноутбук занят длительным процессом, а вам надо уходить. В таком случае можно настроить выключение компьютера – когда нужная операция будет выполнена, он выключится самостоятельно. А вы можете спокойно идти спать, ехать на работу или заниматься другими своими делами.
Чаще всего настройка требуется, если вы:
- проверяете ПК на вирусы;
- конвертируете видеофайлы;
- устанавливаете компьютерную игру;
- загружаете большие файлы;
- копируете важные данные и т.д.
Вариантов здесь много, но суть должна быть ясна.
Первый – с помощью встроенных средств Windows. Второй – используя дополнительный софт. О последнем способе читайте здесь: . А в этой статье описаны все возможные способы настроить выключение компьютера в заданное время встроенными средствами Виндовс.
Все приведенные ниже методы являются универсальными и работают на Windows 7, 8 и 10. Поэтому, не важно, какая у вас стоит операционная система, запланировать выключение компьютера можно любым удобным способом.
Первый метод, как можно включить автоматическое выключение компьютера или ноутбука – использование раздела «Выполнить». Для этого:
Появится следующее окошко, подтверждающее, что все сделано правильно.

Число 3600 – это количество секунд. Оно может быть любым. Конкретно эта команда активирует автоматическое выключение ПК через 1 час. Процедура является одноразовой. При необходимости повторного выключения необходимо выполнить ее еще раз.
Вместо числа 3600 вы можете написать любое другое:
- 600 – выключение через 10 минут;
- 1800 – через 30 мин;
- 5400 – через полтора часа.
Думаю, принцип понятен и нужное значение вы сможете посчитать сами.
Если вы уже активировали самовыключение компьютера и по какой-то причине передумали, тогда снова вызовите это окно и пропишите строчку shutdown -a . В результате запланированное автоматическое выключение будет отменено. Если все сделано правильно, то появится вот такое сообщение.

Выключение компьютера через командную строку
Еще один очень похожий метод – через командную строку. Чтобы активировать эту опцию:

Если вдруг передумаете выполнять данную операцию, тогда снова откройте это окно и введите – shutdown -a .

Данная команда работает только тогда, когда вы уже задали время выключения компьютера, но оно еще не наступило.
Кстати, если эту процедуру надо выполнять регулярно, то есть более простой способ. Чтобы не открывать окно «Выполнить» или командную строку, создайте ярлык (например, на раб. столе). И в поле «Расположение объекта» напишите следующую строку C:\Windows\System32\shutdown.exe -s -t 5400 (число может быть любым). Нажмите «Далее», затем введите имя ярлыка и щелкните «Готово».

Теперь, когда вам необходимо будет установить выключение компьютера, просто щелкните на этот ярлык. И данная опция тут же активируется (вы увидите подтверждающее сообщение).
Для удобства можно создать еще один ярлык, чтобы убрать выключение компьютера (вдруг понадобится). Но здесь уже надо прописать следующее: C:\Windows\System32\shutdown.exe -a (без точки в конце).

Выкл компьютера по расписанию
И последний метод – выключение компьютера по времени через «Планировщик». Подходит в тех случаях, если данную процедуру вам нужно выполнять регулярно: ежедневно, еженедельно и т.д. Чтобы не запускать постоянно командную строку, достаточно лишь один раз задать время выключения компьютера или ноутбука и все.
Чтобы это сделать:


Вот так можно поставить время отключения компьютера. Примерно таким же образом осуществляется ежедневная или ежемесячная настройка. Некоторые поля будут другими, но ничего сложного там нет – разберетесь.
Что делать, если требуется отредактировать или удалить эту задачу? В таком случае снова зайдите в «Планировщик» и откройте вкладку «Библиотека». Найдите здесь в списке вашу задачу (по названию) и дважды щелкните левой кнопкой.

В открывшемся окне перейдите в раздел «Триггеры» и кликните на кнопку «Изменить».


Если больше не требуется выключение ПК по расписанию, тогда зайдите в «Библиотеку», выделите свою задачу, кликните ПКМ, а затем – «Удалить».

Пару слов в заключение
Во многих современных программах есть галочка «Выключить ПК после окончания процедуры». Чаще всего она имеется в тех утилитах, которые долго выполняют свою работу – например, дефрагментацию диска, проверку ноутбука или компьютера на вирусы и т.д.
Обязательно проверяйте в каждой программе наличие этой галочки. Если она есть, тогда вам не нужно будет настраивать выключение PC по времени. Так гораздо проще и удобнее. Если же ее нет, тогда придется выполнять настройку вручную.
Кстати, как правильно рассчитать время, когда нужно выключать ПК? Обычно программы показывают примерное значение, когда конкретная процедура (проверка на вирусы или дефрагментация) будет завершена. Посмотрите на него и накиньте еще сверху 20-30% (или больше). В любом случае ваш ПК будет выключен раньше, чем пока вы проснетесь утром или придете вечером с работы.