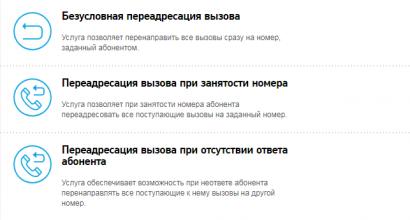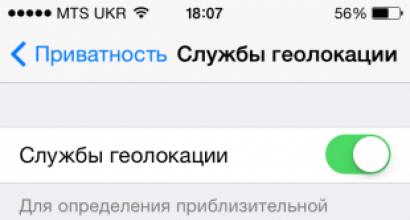Подходящее железо для mac os. Хакинтош железо. Собираем сами лучший компьютер для Mac OS на PC. Выбор материнской платы для хакинтоша
Как многие из нас знают, страшный зверь по имени Hackintosh предоставляет владельцам обычных компьютеров возможность устанавливать на свои машины OS X, чтобы ощутить себя пользователями Mac. Из-за ограниченной совместимости аппаратного обеспечения заставить операционную систему Apple работать на стороннем «железе» всегда было, мягко говоря, очень сложно. В рамках нового проекта сервиса Kickstarter амбициозные инженеры разработали материнскую плату ProjectQ, призванную заметно облегчить жизнь тем, кто любит находить для себя проблемы на пустом месте.
Кампания по сбору средств была начата в марте, и за несколько дней стартапу удалось собрать сумму, которая более чем в два раза превзошла запрошенную. Однако поставки готового товара покупателям начались только недавно.
Хотя не совсем красивое слово «Hackintosh» в сопроводительных материалах умалчивается, всем очевидно, что главная целевая аудитория ProjectQ — это энтузиасты, мечтающие превратить свой PC в Mac. Благодаря этой материнской плате они получили возможность максимально приблизиться к своей мечте.
Система поддерживает установку процессоров Intel Sandy Bridge и Ivy Bridge, а также имеет порты Firewire 400/800, Thunderbolt, USB 2.0 и USB 3.0. Ожидать поддержки Haswell, конечно, было бы глупо, поскольку процесс разработки материнской платы занял около двух лет, и поэтому поспевать за появлением новых процессоров в компьютерах Apple инженеры уж точно не в состоянии. Однако и таких характеристик вполне достаточно, чтобы соорудить систему, на которую можно установить OS X.
Теоретически, собрав подходящую по характеристикам аппаратную компоновку, вы сможете даже установить на нее . Однако, разумеется, для этого тоже придется немало поплясать с шаманским музыкальным инструментом: начиная с перепрошивки BIOS и заканчивая колдовством в Терминале. Мы не будем описывать весь процесс, однако если вы захотите заняться этой авантюрой, можете зайти на страницу с , где все детально описано, хоть и на английском языке.
Пока вы не отправились заказывать материнскую плату ProjectQ, все же рекомендуем вам дочитать эту статью до конца, потому что далее мы представим самый мощный аргумент, который заставит вас усомниться в целесообразности выбора в пользу Hackintosh. Многие пользователи, решившие заиметь себе кустарный Mac, объясняют свое решение следующей причиной: я просто хочу иметь компьютер на OS X, но мне не нужны все эти ненужные красивости в виде алюминиевых корпусов и «магических» мышей. Тем не менее, из следующего абзаца видно, что красивости эти не делают компьютеры Apple намного дороже.
Авторы блога TechSpot собрали компьютер на базе материнской платы ProjectQ и оснастили его аппаратным обеспечением, необходимым для нормальной работы OS X. Далее они взяли Mac mini и iMac, которые модернизировали до сопоставимых спецификаций. Наконец, взявшись за калькулятор, авторы подсчитали, насколько дешевле должен будет оказаться компьютер на базе Hackintosh. Выяснилось, что такое чудо инженерной мысли обойдется покупателю на 469 долларов дешевле, чем iMac, но в то же время на доллар дороже, чем Mac mini. Разумеется, речь идет о топовых моделях с четырехъядерными процессорами и 8 ГБ оперативной памяти, и сопоставление более скромных моделей вряд ли дало более лицеприятный для Hackintosh результат. Поэтому решайте сами, стоит ли такая сомнительная экономия затраченных сил и времени.
Установка OS X на PC компьютер может стать головной болью, особенно если железо не подходящее. Основная и самая главная проблема при установке - отсутствие необходимых драйверов для нормальной работы системы. Apple не собирается поддерживать не родное железо, хотя такие попытки были. Следовательно мы сталкиваемся с постоянным проблемами в работе OS X на стороннем железе.
Но не все так плохо. С 2005 года OS X работает на процессорах от Intel. Переход на данный тип процессоров дал огромную возможность пользователям установить Мак на обычный PC.
Чтобы у нас все получилось, мы должны использовать максимально совместимое железо с Mac OS X. Мы будем собирать недорогой Хакинтош до 15 000 рублей и устанавливать операционную систему OS X 10.9.4 Mavericks
Процессор.
Процессор является самым главным пунктом для удачной установки Хакинтоша. Зачастую, многие пытаются установить Хакинтош на процессор AMD , будь это Athlon, Phenom или даже процессор A серии. Сразу скажу, что если у вас процессор именно от AMD - дальше можете не читать. Нормально OS X не загрузится на данных процессорах. Используйте процессоры от Intel и установка покажется намного проще
Правило первое: не используйте процессоры от AMD
Становится ясно. Нужно использовать процессоры от Intel. Можно использовать процессоры серии Core2Duo, но с ними иногда бывают проблемы - Mac OS X неверно определяет частоту процессора. Мы же будем использовать максимально совместимые процессоры. А именно:
- Intel Core i3
- Intel Core i5
- Intel Core i7
Так как на дворе уже конец 2014 года имеет смысл использовать процессоры линейки Haswell. Более подробно про данную линейку процессоров вы можете прочитать на Википедии.

Процессор правильно определяется в операционной системе Mac OS X, не вызывает сбоев и отлично работает. Для бюджетного хакинтоша лучший вариант.
Забегая вперед скажу, что Intel HD Graphics 4400 работать не будет! Не берите процессоры с данным графическим ядром. Берите или HD4000, который устанавливали в процессоры Intel Ivy Bridge, или с графическим ядром HD4600.
Средняя стоимость процессора Intel Core i3-4330 Haswell на момент написания статьи составляла 5 372 рубля по данным Яндекс.Маркета:

В специализированных компьютерных магазинах Intel Core i3-4330 можно приобрести за 4700 рублей, как сделал я.
Материнская плата.
При выборе материнской платы, нужно учитывать несколько моментов. Самый главный из них - она должна подходить к процессору. Так как мы будем использовать процессор Intel Core i3-4330, то нам нужно смотреть материнские платы с сокетом H3 (LGA 1150).
Самые надежные материнские платы для хакинтоша - материнские платы от Gigabyte на чипсетах Intel Z77 (для процессоров Ivy Bridge) и Intel Z87. Данные чипсеты имеют нативную поддержку в Mac OX X, при этом система на работает так же отлично, как и на обычном iMac.
Мы будем выбирать материнскую плату на чипсете Intel Z87. Выбор материнских плат достаточно большой, но все-таки лучший выбор это материнские платы Gigabyte GA-Z87-HD3 и Gigabyte GA-Z87m-HD3. Система устанавливается на данные материнские платы без проблем. Единственное, что потребуется - это дополнительные драйвера на звук и сеть. Но без этого никуда.
Так как мы ограничены в бюджете, то будем использовать mATX материнскую плату Gigabyte GA-Z87m-HD3. Основные технические характеристики представлены на картинке:

Gigabyte GA-Z87m-HD3 - лучший выбор для хакинтоша. Данная материнская плата имеет компактные размеры microATX, есть два слота для оперативной памяти и самое главное - неубиваемый UEFI биос, правка DSDT.aml нам не потребуется.
Gigabyte GA-Z87m-HD3 - лучшая материнская плата для сборки хакинтоша.Как я уже и говорил - нам потребуется 2 драйвера (в OS X драйвера называются Kext) это звук и сеть. С сетью проблем не возникнет, а вот на звук придется использовать драйвер от Voodoo,но с ним звук работает отлично. Работают даже выходы на передней панели.
На данный момент мы имеем следующий конфиг:
- Материнская плата - Gigabyte GA-Z87m-HD3
- Процессор Intel Core i3-4330.
- Как вы помните, мы будем устанавливать операционную систему Mac OS X 10.9.4
- Mavericks. В следующей статье расскажем о подходящей оперативной памяти, а также выборе жесткого диска для нашей системы.
Все вопросы вы можете задавать в комментариях. Удачи!
Стереотипов существует много. Например, "пользователи Apple принадлежат к элитной группе, кому внешний вид более важен, нежели функциональность" и "Mac стоят дороже x86 ПК для Windows и за одинаковую цену дают меньше". Но времена меняются, и сегодня компьютеры Apple собираются на микропроцессорах архитектуры x86 и на основе чипов Intel. Благодаря интегрированной утилите Bootcamp пользователи могут устанавливать не только Mac OS X, но и Windows - подобной возможности у ПК x86 нет. С этой точки зрения вы получите два компьютера в одном. Но есть вариант дешевле: вместо покупки Apple с двойной загрузкой можно собрать свой Mac на обычных комплектующих . Вполне понятно, что установка будет более хитроумной, чем на "настоящем" Mac, и потребует больше времени. Кроме того, никто не гарантирует, что на "самосборном" Mac заработают все функции, на это мы обратим внимание в нашей статье.
 |
Установка правленой Mac OS X занимает около 20 минут. Нажмите на картинку для увеличения.
Хакеры работают над сборкой собственных Mac с момента первого появления OS X под процессоры Intel. Цель заключается в том, чтобы создать доступную платформу, простую в установке и обеспечивающую хорошую производительность. В итоге мы должны получить Mac (на основе ПК), который может загружаться под Mac OS X и Windows XP/Vista; платформу, объединяющую два мира. Такой компьютер позволит пользователю окунуться в мир Mac, а при необходимости переключиться на установку Windows.
Проблема в том, что Apple не предлагает официальной версии Mac OS X для обычных ПК (по крайней мере, пока), поэтому опытные хакеры создали собственные модифицированные версии, которые постоянно обновляются и дорабатываются. Причём энтузиазм к операционной системе Apple виден не только по форумам, даже ярым фанатам Microsoft интересно посмотреть на дружественную к пользователю и стабильную Mac OS. Программное обеспечение сегодня есть для платформ Power PC и Intel, причём даже старые приложения PPC могут работать на системах Intel благодаря встроенному эмулятору реального времени Rosetta.
Данная статья призвана вдохновить наших читателей. Она поможет самостоятельно провести эксперимент по сборке платформы на основе обычных комплектующих, на которой будет работать Mac OS X. Сами по себе комплектующие стоят недорого, так что большой бюджет вы не потратите. В результате нашего эксперимента мы смогли получить Mac с 2D-графикой, способной справиться с офисными и мультимедийными приложениями. Геймеры получат опцию установки более мощной 3D-карты и загрузки Windows для дополнительной 3D-производительности. Многие наверняка захотят получить систему, которая способна загружаться и в Windows, и в Mac OS.

Мы встретились с хакером, состоящим в сообществе OSX86.
Apple продаёт свою версию операционной системы (Mac OS X 10.5 - Leopard) по цене 129 евро в онлайновом магазине. Мы встретились с хорошо известным хакером из сообщества OSX86, который показал несколько приёмов, облегчающих процесс установки. Мы начали с официальной и легально приобретённой версии операционной системы Mac OS X, которую наш друг установил на обычный ПК, воспользовавшись рядом утилит. В конце концов, все комплектующие у компьютеров ПК и Mac идентичны, единственным существенным отличием можно считать специальный BIOS у Mac (EFI - Extensible Firmware Interface ). На компьютерах Mac на Intel собственный загрузчик Apple, а также драйверы для файловой системы HFS+ прошиты прямо в EFI-BIOS, предотвращая запуск консоли или командной строки.
Сегодня в Интернете можно найти разные образы DVD, созданные такими хакерами, как JaS, Uphuck или ToH . Они помогли росту интереса к модифицированной версии OS X, которую по иронии называют Hackintosh, чьё ядро и загрузчик работают на обычных ПК.
Конечно, корпус не самый красивый, но система может загружаться как в Mac OS X, так и в Windows XP. Нажмите на картинку для увеличения.
По имеющейся у нас информации, рынок уже какое-то время готов для того, чтобы Apple открыла свою ОС более широкой аудитории. Это вряд ли удивительно. В конце концов, мы имеем очень проработанную и стабильную ОС. Apple привлекла к себе внимание благодаря двум революционным шагам, а именно: перенос всей линейки на процессоры Intel, а также возможность двойной загрузки в Windows через утилиту Bootcamp. Это произошло в 2005 году, но энтузиазм сообщества и не думает угасать.
В конце концов, не производительность "железа", которое мы выбрали, делает этот проект столь зачаровывающим. На самом деле, основная причина - низкая цена, которая позволяет собрать очень доступную систему Mac. Если вы находите этот проект интересным и планируете собрать "Макинтош" своими руками, то следует подбирать комплектующие таким образом, чтобы они хорошо работали как под Windows, так и под Mac OS X.

Официальные установочные DVD для Mac OS X. Версия 10.4.8, известная как Tiger.
Выбираем правильные комплектующие
 |
Основа для самосборного Mac - корпус мини-ATX. Нажмите на картинку для увеличения.
Конфигурация, которую мы предлагаем в данной статье, является всего лишь примером, показывающим, как можно собрать Mac на недорогих стандартных комплектующих. Если вы хотите обсудить, какие комплектующие подойдут лучше, то обратитесь в соответствующий форум .
По нашему опыту, для такого проекта лучше всего подходят материнские платы на чипсетах Intel 965P или 975X. Более новый чипсет Intel P35 (с южным мостом ICH 9) тоже работает, хотя и не во всех конфигурациях. В большинстве случаев любые проблемы, с которыми вы можете встретиться, проявятся уже при установке правленой копии инсталляционного DVD, программа установки просто "вылетит". Поэтому, возможно, потребуется немного терпения, прежде чем вы найдёте правильное сочетание комплектующих и настроек BIOS. Если вы хотите предотвратить возможные проблемы, то выбирайте материнскую плату Intel D975XBX или её преемницу D975XBX2 . С двумя данными моделями при установке Mac OS X возникает меньше всего проблем, независимо от образа, который мы использовали. Хорошие результаты мы получили и с материнской платой Foxconn G9657MC , которая стала основой для системы в нашей статье. Но не забудьте перед установкой отключить интегрированную графику.
Затем мы решили выбрать процессор, который будет работать в нашем самосборном Mac . Мы протестировали несколько процессоров Intel, от стареющих Pentium D 805 и Pentium EE 840 до современной линейки Core 2. В итоге мы выбрали доступный Core 2 Duo E6750, который обеспечивает достаточно мощности на штатных тактовых частотах и хорошо разгоняется. Вы можете найти дополнительную информацию о разгоне процессора в нашей статье " Intel Core2 E6750 и Q6600: дуэль разгона ". Две материнские платы, которые мы упомянули, оказались очень капризными к выбору процессора. Нам часто приходилось производить аппаратный сброс настроек BIOS, включая извлечение батарейки CMOS, чтобы платы прошли POST. Впрочем, подобное поведение не кажется нам необычным, мы уже сталкивались с этим в предыдущих тестах.
Видеокарта тоже играет важную роль. Модифицированные версии OS X обеспечивают базовую поддержку драйверов для старых видеокарт ATI и nVidia. Для нашего эксперимента мы взяли видеокарты ATI X1600 и X1650, выбрав во время установки поддержку драйвера линейки X1000. Видеокарта X1950 тоже должна работать хорошо, поскольку Apple продаёт её в качестве обновления для систем Mac Pro. Однако с новыми картами могут возникнуть проблемы, поскольку Apple OS X не имеет такой же игровой поддержки, как под Windows с DirectX API. Однако новые модели nVidia из линейки GeForce 8800 должны поддерживаться лучше. Впрочем, опять же, сколько игр существует под OS X, которые способы нагрузить видеокарту по максимуму?
 |
Внутри корпуса мини-ATX места немного - установка материнской платы. Нажмите на картинку для увеличения.
Если вы хотите смотреть цифровое ТВ под OS X, то есть хорошие новости. Линейка USB-тюнеров Terratec, такая, как Cinergy T2, работает безупречно с помощью программы Elgato eyeTV . Terratec даже предлагает официальные драйверы для Mac OS X, которые можно установить в считанные секунды.
Мы рекомендуем использовать только компоненты SATA , даже если некоторые образы OS X, тот же JaS, обещают поддержку IDE. Кроме того, если вы планируете создать систему с двойной загрузкой, как сделали и мы, вы должны установить, как минимум, два раздельных жёстких диска - один для Windows, другой для Mac OS X. Третий жёсткий диск можно использовать для хранения общих для двух ОС документов, если, конечно, вы отформатируете его в правильную файловую систему. Windows XP и Mac OS X (в версии v10.4 "Tiger") могут читать и писать на разделы FAT32, что говорит в пользу этой файловой системы. NTFS, с другой стороны, под OS X доступна только для чтения. Кроме того, комплектующие SATA уменьшают мешанину проводов внутри корпуса, что немаловажно, поскольку мы использовали довольно тесный корпус микро-ATX.
Ниже приведён детальный список комплектующих, которые мы использовали для нашего эксперимента.
| Аппаратная конфигурация самосборного Mac | |
| Процессор | Intel Core 2 Duo E6750, штатный кулер Intel (возможен разгон) |
| Память | DDR2-800, 2 Гбайт, Crucial |
| Видеокарта | ATI X1650 Pro, 256 Мбайт, PCI Express |
| Корпус | Недорогой Barebone Asus V3-P5G965, форм-фактор Mini-ATX |
| Материнская плата | Foxconn G9657MC |
| Жёсткий диск | 2 x Samsung 250 Гбайт |
| Оптический привод | Пишущий DVD Samsung SH-S203N |
| Вентиляторы | 80/100 мм Papst |
| Термопаста | Liquid Pro |
| ОС | Mac OS X (10.4.8) лицензионная |
Какова же стоимость нашего Mac на основе перечисленных компонентов? Около 700 евро. Но стоит заметить, что ряд тестов мы провели на материнских платах Intel D975XBX и D975XNX2, которые являются идеальным вариантом для самосборного Mac, но они не вошли в корпус мини-ATX. Эти платы можно найти примерно по 170 евро.
 |
Наш корпус barebone поставлялся с установленным блоком питания. Нажмите на картинку для увеличения.

Термопаста с частицами металла обеспечивает хорошую теплопроводность.
Сборка комплектующих
Если вы добрались до этого раздела, то есть шансы, что вы собрали, по крайней мере, один компьютер, и пошаговые инструкции вам не нужны. Поэтому мы расскажем о сборке лишь в общем. Если вы выбрали корпус мини-ATX, то важно сначала смонтировать такие ключевые компоненты, как процессор, кулер, память, жёсткий диск и видеокарту, а уже потом устанавливать в корпус материнскую плату. Поскольку нашей целью была сборка системы для офисных приложений и задач редактирования графики, а не для 3D-игр, то нам вполне хватило видеокарты с пассивным охлаждением. Мы выбрали видеокарту ATI X1650 Pro с интерфейсом PCI-Express. Если вы планируете разгонять процессор, то мы рекомендуем заменить штатный кулер Intel моделью Zalman CNPS9700 LED. Поскольку внутри корпуса мини-ATX места очень мало, мы рекомендуем внимательно отнестись к прокладке проводов.
Socket 775 для всех процессоров Core 2 (за исключением Penryn). Нажмите на картинку для увеличения.
 |
Для наших задач вполне хватило штатного кулера Intel. Нажмите на картинку для увеличения.
Благодаря тому, что у CPU и видеокарты относительно низкое тепловыделение, достаточно слабого воздушного потока внутри корпуса. Мы выбрали 100-мм вентилятор для передней части корпуса и ещё один 100- или 88-мм вентилятор выдувает воздух сзади наружу. Мы добавили поддержку карт памяти, установив "картовод". Мы выбрали модель для 5,35" отсека. Mac OS распознаёт все носители, подключённые через USB. Оставшиеся шаги по сборке показаны в нашей галерее.
Установка видеокарты - пассивного охлаждения вполне достаточно. Нажмите на картинку для увеличения.

Подготовка кабелей и использование затяжек - первый шаг к тому, чтобы раскладка кабелей внутри была хорошей и продуманной.
2 Гбайт памяти достаточно и для OS X, и для Windows XP/Vista. Нажмите на картинку для увеличения.
 |
Вид на собранный компьютер. Хорошие компоненты стоят вовсе недорого, но обеспечивают прекрасную производительность. Нажмите на картинку для увеличения.
Важным этапом установки Mac OS X на ПК является выбор правильного образа DVD, который лучше всего подходит как для выбранного "железа", так и для потребностей. В Интернете есть несколько вариантов образов OSX86, созданных такими хакерами, как JaS, Tubgirl, Uphuck и ToH. Образы DVD можно различать по номеру выпуска OS X или по "кошачьему" имени, например, "Тигр" (Tiger) для 10.4.x и "Леопард" (Leopard) для более новой версии 10.5.x. Поскольку образ ToH Leopard не работал безупречно на нашей системе, мы решили использовать образ JaS 10.4.8, обновив его до 10.4.9 после установки. Так что все наши тесты проводились с помощью обновлённого образа JaS. Конечно, вы можете установить образ ToH Leopard, но мы рекомендуем пока воздержаться от этого решения. К счастью, новые обновления появляются практически каждый день, улучшая как процедуру установки, так и поддержку комплектующих и общую стабильность.

Запускаем установку исправленной Mac OS на нашем самосборном Mac.
Если не вдаваться в детали, разные образы от Tubgirl, Uphuck и JaS отличаются только аппаратной поддержкой и совместимостью. Так, ваша система может "повиснуть" на раннем этапе при установке с одного дистрибутива, хотя другой образ может сработать без проблем. Поведение зависит, главным образом, от чипсета, в частности, от южного моста (ICH5, ICH6, ICH7 и ICH9).
После экспериментов с разными чипсетами, материнскими платами и образами DVD, мы можем сказать, что меньше всего проблем возникает с материнскими платами на чипсете Intel, особенно с 965P или 975X. С другой стороны, вы можете встретить серьёзные проблемы, если попытаетесь интегрировать массивы RAID, которые размечены и отформатированы в систему NTFS под Windows. Стандартного подхода здесь нет, поскольку решение зависит от версии южного моста вашей платы. В самых тяжёлых случаях мы попросту устанавливали чистый жёсткий диск и переустанавливали обе ОС (Windows и OS X).

Выбор языка - вы можете изменить язык в любой момент.
 |
Первый экран программы установки Mac OS X. Нажмите на картинку для увеличения.
 |
Важно: выбираем целевой жёсткий диск в программе установки. Нажмите на картинку для увеличения.
Когда процесс установки начнётся, программа предложит выбрать диск для установки OS X. Если у вас нет готового размеченного диска, то проще всего перейти в меню, выбрать Disk Utility и разметить диск так, как вам требуется. Для нашего эксперимента мы рекомендуем отдельный жёсткий диск.

Некоторые образы Mac OS X будут работать только при включении AHCI, другие - только при выключенной AHCI.
Установка драйверов для видеокарты, сети и звука
Разметка диска для Mac OS X. Нажмите на картинку для увеличения.
Если какие-либо комплектующие не заработают после завершения установки, значит они не поддерживаются выбранным образом DVD. Но не следует отчаиваться. Многие компании начали предлагать драйверы для Mac OS X, которые можно установить напрямую, или интегрировать через патчи, а их уже можно найти в соответствующих форумах. В частности, следует озаботиться поиском драйверов для звуковой и сетевой/WiFi карт. Опять же, материнские платы с чипсетами Intel (965p или 975X) и сетевыми адаптерами Intel (82573L/82573E), скорее всего, заработают сразу же, драйверы искать не придётся. В наших тестах материнские платы с интегрированными LAN-чипами Intel работали безупречно. С другой стороны, сетевые и звуковые чипы Realtek большинством образов OS X не поддерживаются, поэтому придётся искать драйверы для вашей версии. Если ваша карта WiFi построена на чипе Ralink, то вам повезло, поскольку компания предлагает драйверы под Mac OS X на своём сайте.
1-Гбит/с Ethernet под OSX на Intel 975XBX2. Нажмите на картинку для увеличения.
Обновления программного обеспечения: остерегайтесь патчей ядра ОС
Наша экспериментальная система OS X отличается от традиционной установки OS X на Intel Mac, так что вам следует остерегаться обновлений ядра ОС, полученных через утилиту Software Update. Эта утилита выводит список доступных обновлений для вашей платформы, включая новые версии Quicktime и iTunes, и даже обновления прошивки и т.д. В некоторых случаях утилита обновляет и саму операционную систему, что приведёт к повреждению установки нашей экспериментальной системы. Впрочем, обновления в большинстве своём устанавливать нужно, поскольку они улучшают стабильность и безопасность ОС. Однако найдите и используйте версию, которая была исправлена, чтобы соответствовать вашем образу DVD. Все другие приложения можно обновлять через сеть/Интернет без проблем.

Осторожно: обновление ядра с 10.4.8 до 10.4.10.

Происходит поиск обновлений.
Очень дружественно к пользователю: изменение языка интерфейса и раскладки клавиатуры. Нажмите на картинку для увеличения.
Менеджер загрузки, например, Boot iT, позволяет выбирать ОС для загрузки. Нажмите на картинку для увеличения.
С версии Mac OS X 10.4 Apple предоставляет пользователям возможность установки Windows XP или даже Vista на Mac с помощью утилиты Bootcamp. Если вы пользуетесь правленой версией Mac OS, то эта опция недоступна. Поэтому требуется найти другое решение.
Самый простой путь - изменение последовательности загрузки жёстких дисков в BIOS, чтобы первым загружалась ОС с жёсткого диска с Windows. Затем, когда Windows начнёт загружаться, нажмите F8, чтобы выбрать операционную систему, которую вы хотите загрузить.
 |
Выбор приоритета загрузки с дисков в BIOS, но менеджер загрузки проще и удобнее. Нажмите на картинку для увеличения.
Но существует множество программ, которые позволяют переключать загрузку между ОС, установленными на компьютере. Например, можно взять менеджер загрузки Boot iT, который во время нашего эксперимента работал очень хорошо.
Готовы к переходу? Программное обеспечение для Mac

Минимальный, но современный: Office:mac 2004 под OS X.
Итак, операционная система установлена и работает стабильно. Что дальше? Поскольку нашей целью было создать офисный Mac, нам потребовались утилиты и приложения. Собственный браузер Apple под названием Safari уже предустановлен под Mac OS X, но для платформы Mac доступны Firefox и Opera. Microsoft Office стал уже де-факто стандартом офисного пакета в корпоративной сфере, и есть хорошая новость: он доступен и под Mac. Мы установили версию Office:mac 2004 для Mac и почувствовали себя, как дома. Впрочем, насколько мы знаем, некоторые пользователи столкнулись с проблемами переноса файлов из Outlook на его аналог под Mac Entourage. Ситуация должна измениться с появлением Office:mac 2008, который должен выйти в начале следующего года и по функциональности будет близок к Office 2007 под Windows.
Если вы много работаете с графикой и фотографиями, то вас наверняка обрадует, что под платформу Mac есть все широко известные приложения Adobe, такие, как Photoshop и InDesign. Под Mac есть и немало приложений монтажа видео и работы с анимацией, можно выбирать между собственным приложением Apple Final Cut Studio / Final Cut Express и Adobe Premiere Pro.
 |
Всё ещё выглядит свежим: Office:mac 2004 под Mac OS 10.4.8. Office:mac 2008 требует уже 10.4.9 (Leopard). Нажмите на картинку для увеличения.
Но для работы с файлами, например, утилит намного меньше. В частности, Total Command (бывший Windows Commander), признанная программа среди многих пользователей, под Mac недоступна. Самое близкое по набору функций, что мы нашли, это программа Disk Order 2.5.1 . По крайней мере, Disk Order способен читать разделы Windows NTFS. FTP-клинет Cyberduck тоже является полезной программой, он может даже открывать соединение SFTP с iPhone, что мы как раз указали в статье, посвящённой снятию блокировки iPhone .
Apple решила сделать плеер Quicktime медиа-плеером OS X по умолчанию, вместе с iTunes, конечно. Если вам требуется более гибкий плеер, то посмотрите в сторону хорошо известного плеера VLC . Утилита Flip4Mac , официально рекомендованная Microsoft, позволяет воспроизводить файлы WMV. Наконец, кодек DivX вместе с плеером DivX тоже доступны под Mac, так что вы сможете наслаждаться HD-видео в разрешении до 1 920 x 1 080 и на самосборном Mac.
 |
Просмотр видео DivX с высоким разрешением под Mac OS X 10.4.8. Нажмите на картинку для увеличения.
Заключение: самосборный Mac объединяет два мира

Мы проводили тесты с помощью разогнанного Pentium D: 3,81 ГГц под Mac OSX.
До недавнего времени Mac был закрытой аппаратной платформой, которую было практически невозможно менять или модернизировать. Да, об апгрейде можно было смело забыть, если, конечно, вы не считаете наращивание оперативной памяти серьёзной модернизацией. Но когда линейка продуктов Apple перешла на комплектующие Intel, то отличие от обычного ПК практически стёрлось. Только специальный BIOS (EFI), который включает собственный загрузчик и драйвер файловой системы (HFS+), отличает обычный ПК от Mac и не позволяет устанавливать Apple OS 10.4 (Tiger) или 10.5 (Leopard) на обычные домашние ПК.
Хакеры, принадлежащие к сообществу OSX86, уже некоторое время выпускают так называемые образы DVD, которые позволяют устанавливать правленую версию OS X на обычные ПК. Один из таких хакеров посетил нашу лабораторию и показал весь процесс "хака" операционной системы OS X от начала и до конца. Мы хотим подчеркнуть, что наш самосборный Mac с отобранными и протестированными комплектующими служит исключительно экспериментальным и образовательным целям. Всё же не забывайте, что для сборки подобного проекта вам потребуется терпение и определённые усилия. Наша конфигурация является всего лишь одним примером, она призвана вдохновить энтузиастов на повторение подобного эксперимента.
Следует сказать, что мы полностью удовлетворены результатами. Мы достигли своей цели, заключавшейся в двойной загрузке Windows XP или Vista на том же компьютере, где установлена Mac OS X, разумеется, каждая на своём жёстком диске. Если посмотреть на нашу скромную конфигурацию, то можно найти немало путей обновления и усиления. Мы хотели создать гибридную систему для работы с графикой и фотографиями, а также для офисных приложений по приемлемой цене. Но это не быстрое и простое решение для тех, кто желает увидеть результат через пять минут. Вместе с легальной копией Mac OS X, наш проект обошёлся меньше 700 евро.
 |
Пользовательский интерфейс Mac OS 10.4.9 на нашем самосборном Mac. Нажмите на картинку для увеличения.
Apple пытается увеличить число своих устройств на рынке, завоёвывая широкие массы потребителей. Это видно по числу iPod и iPhone, продаваемых каждый квартал. То же самое видно и по компьютерам Apple Mac. С момента, когда Apple перешла на комплектующие Intel, а также позволила пользователям загружаться ещё и в Windows, продажи Mac подскочили. В любом случае, проработанная и стабильная операционная система Apple, сегодня доступная в свежей версии 10.5 "Leopard", доступна только для компьютеров Apple, таких, как Macbook (ноутбук) или iMac и Mac Pro (настольные ПК). Так что стратегия роста компании, похоже, не очень хорошо сочетается с усилиями по расширению рынка.
Ситуация может измениться, коль скоро Apple пожелает выйти на рынок и честно конкурировать, то есть не опираясь на специально изменённую аппаратную платформу. С другой стороны, могут возникнуть и другие проблемы, касающиеся, например, совместимости с комплектующими для платформы x86, не говоря уже о стабильных драйверах. Для Microsoft подобный шаг может значить появление первого реального конкурента в области операционных систем, тем более что Windows Vista продаётся не так хорошо, как хотелось бы Microsoft. Mac OS для персональных компьютеров (не от Apple) могла бы стать привлекательной альтернативой, пусть первое время она и была бы ограничена небольшим сообществом энтузиастов, которые затем занялись бы популяризацией новой ОС среди обычных пользователей.
Так получит ли XP/Vista в скором времени конкурента Mac OS? В ближайшее время, скорее всего, нет. Всё же большинство пользователей выросло на разных версиях ОС Windows, и они вряд ли сразу же захотят переходить. Если, конечно, Apple не даст какие-либо привлекательные аргументы для такого шага.
 |
Приз по дизайну наш компьютер, конечно, не получит, но работает он хорошо. Корпус мини-ATX содержит комплектующие, которые работают как под Mac OS X, так и Windows. Нажмите на картинку для увеличения.
Достаточна ли Mac OS X, сама по себе, для повседневных офисных задач? Можно ли обойтись без Vista или XP? Несколько редакторов Tom"s Hardware Guide уже ответили на этот вопрос и перешли на Mac OS. Конечно, придётся смириться с ограниченным выбором приложений, в особенности, утилит.
ПРОЧТИ МЕНЯ ПОЖАЛУСТО
Если вы НЕ МОЖЕТЕ распаковать файлы на флешку, пожалуйста, отойдите от кливиатуры и срочно прочитайте книгу «Компьютер для чайников: подробное пособие как пользоваться ПК»!!!
1. Все файлы залиты на МЕГУ. Кто испытывает с ней проблемы - в комментариях перезалили на торрент.
2. Пожалуйста, не спрашивайте меня про установку Мака на ноутбуки. Прошу вас. Пожалуйста. Это очень геморройный процесс. Поставьте себе убунту и подключите тему Мака. Тот же экспириенс получите
3. Я на хабре редко отвечаю, пишите в вк по всем вопросам.
Данный мануал/гайд/etc написан для тех, кому лень собирать по кускам ту или иную информацию об установке «мака» на PC, все понятно и по полочкам.
Для начала, перед, собственно, установкой самой системы на ПК, нужно определиться, нужна ли она нам или нет, так как сама система очень специфична в плане установки и настройки, если у вас, конечно, не яблочный девайс. Нет смысла объяснять, что разворачивание системы, которая изначально не планировалась для настольных ПК - дело сложное и на это все можно убить от 2-ух до N часов, в зависимости от совместимости железа.
Теперь, разберемся в том, что же такое Хакинтош (Hackintosh): слово «хакинтош» образовалось от слияния двух слов «Macintosh» и «Hack», что по сути означает «взломанный макинтош», хотя ничего общего со «взломом» тут нет.
В данном гайде рассмотрим создание установочной флешки из-под Windows (так как это наиболее популярная система среди «начинающих хакинтошников»), установку системы на чистый диск, расширения ядра под ваше железо и, собственно, установку и настройку загрузчика (именно на этом моменте и многих и возникают проблемы)
CPU: Intel Core i5 4460 3,2 GHz (Haswell)
Memory: 16 GB Crucial Ballistix Sport
Graphics: MSI GeForce GTX 760 2048MB
Motherboard: Gigabyte GA-H81-S2V (UEFI Bios)
Также хочу обратить внимание, что в этой статье работа идет с видеокартами NVidia и UEFI BIOS"ом.
Что ж, поехали.
Шаг 1. Оценка и анализ железа
Да, несмотря на то, что Хакинтош так или иначе запускается на почти любых конфигурациях, делает он это всегда по-разному. Поэтому сразу стоит проанализировать наше железо.Процессоры
Итак, начнем с того, что на машинах на процессорах AMD система работать НЕ БУДЕТ (то предсмертное состояние агонии, в котором она будет прибывать, «работой» назвать очень сложно). Да, по сути, можно поставить кастомное ядро, перепрошить его и так далее, но смысл изобретать велосипед из палок, если так или иначе он все равно сломается. Система встает без проблем на процессоры Intel, начиная с Core i3 (мы говорим конкретно про macOS Sierra 10.12, предыдущие выпуски могут встать также и на процессорах Core 2 Duo и Pentium). В моем случае выпал камень i5 4460 (4 ядра, 4 потока, турбобуст до 3,4 ГГц).ACHTUNG 2
Наблюдаются проблемы на процессорах сокета 2011-3, в частности на чипсете X99. Обычно проявляется из-за слишком больших наворотов материнской платы.
Видеокарты
Далее, определяемся с графикой. Если вы пользуетесь встроенной графикой Intel (в моем случае это HD4600), то скорее всего понадобится отдельный «завод» графики (хотя могут завестись нативно).Список поддерживающихся графоядер Intel
Intel HD 3000
Intel HD 4000
Intel HD 4600 (лэптопы)
Intel HD 5000
Радеоны (AMD) заводятся, но опять же с треском. Например, новые карточки (RX-4**), а также всем известная R9 380 или R9 380x могут просто вывести загрузку в черный экран.
Список точно поддерживающихся карт AMD
Radeon HD 4000 series
Radeon HD 5000 series
Radeon HD 6000 series (Желательно 6600 и 6800)
Radeon HD 7000 series (Желательно 7700, 7800, и 7900)
Radeon R9 200 series (R9 290 не заводится)
Radeon R9 300 series (С R9 380 могут быть проблемы. Лично не проверял, но судя по отзывам на Реддите с этими карточками есть
проблемы)
В этом мануале рассматривать завод графики AMD не будем, так как все это сводится к патчам фрэймбуффера и подменам Device ID в загрузчике (что для каждого индивидуально). Подробнее о картах AMD тут: тык (English).
Совсем другое дело обстоит с карточками от NVidia. Заводятся почти все, за исключением некоторых особо-одаренных. Проблемы наблюдаются на 10-ой серии, но, скорее всего, их не скоро будет Уже все норм. На картах GTX графика заводится с полпинка, карты выпуска GT тоже не отстают, хотя там и есть некоторые исключения.
Список рабочих карт NVidia
Geforce 7000 series
Geforce 8000 series
Geforce 9000 series
Geforce 200 series
Geforce 400 series
Geforce 500 series
Geforce 600 series
Geforce 700 series
Geforce 900 series
UPD 14.05 Geforce GTX 1000 Series
Более чем уверен, что вы найдете в списке свою карту.
Сетевой контроллер
Думаю, не нужно разжевывать, как можно определить свою сетевую карту…Ньюби гайд
Открываем Диспетчер задач → вкладка «производительность» → Ethernet (Windows 10), там большими черными буквами будет сетевуха.
К слову, еще можно в BIOS"e посмотреть
Так или иначе, на этом подробно останавливаться не будем. Сетевую карту в любом случае придется заводить, так что просто предоставлю список поддерживаемых сетевых карт.
Сетевые карты
Intel Gigabit
5 Series – 82578LM/82578LC/82578DM/82578DC6 and 7 Series – 82579LM/82579V
8 and 9 Series – I217LM/I217V/I218LM/I218V/I218LM2/I218V2/I218LM3
Realtek
RTL8111, 8168, 8101E, 8102E, 8131E, 8169, 8110SC, 8169SCRTL8111/8168 B/C/D/E/F/G
RTL8101E/8102E/8102E/8103E/8103E/8103E/8401E/8105E/8402/8106E/8106EUS
RTL8105/8111E/8111F/8136/8168E/8168F
Atheros
AR8121, 8113, 8114, 8131, 8151, 8161, 8171, 8132,8151, 8152, 8162, 8172AR816x, AR817x поддерживаются
Broadcom
BCM5722, 5752, 5754, 5754M, 5755, 5755M, 5761, 5761e, 57780, 57781, 57785,5784M, 5787, 5787M, 5906, 5906M, 57788, 5784MMarvell
88E8035, 88E8036, 88E8038, 88E8039, 88E8056, 88E8001Killer
E2200Память
Ограничений нет. Система запускается на двух гигабайтах. Рекомендовано 4. Автор рекомендует 8.С железом, собственно, разобрались. Если на этом этапе вы не передумали, идем дальше.
Шаг 2. Делаем загрузочную флешку и развертываем на нее установщик
Итак, вот мы и подошли к практике. Напомню, что делаем мы все это из-под Windows. Сразу говорю, что мы не будем использовать образы с рутрекера, которые так яро советуют люди, у которых все работает хакинтошники «до 18». Для начала нам потребуется утилита BDU (BootDiskUtiliy).Потребуется флешка >8 ГБ. Любая.
1. Запускаем утилиту
2. Destination disk → выбираем нашу флешку
3. Format disk
Теперь ждем. Флешка отформатируется в Apple HFS и разобьется на два раздела, на один из которых будет установлен загрузчик (CLOVER), а второй останется чистым для того, чтобы туда можно было развернуть установщик.
После выполненных манипуляций получаем примерно следующую картину:

Далее необходимо развернуть установщик на второй раздел. Делаем мы это также через утилиту BDU. Однако, тут стоит вопрос, откуда взять образ. Варианта два: взять готовый, уже распакованный, либо же самолично достать его из Install Mac OS Sierra.app из AppStore. Так как второй способ требует достаточно много времени, да и искать сам этот.app очень долго, воспользуемся первым. Народные умельцы уже приготовили для этой утилиты готовые HFS файлы, извлекли их из.app за нас. Все, что нам нужно, так это скачать его (образ весит почти 5 гигов, так что можно просто поставить на закачку). Собственно, качаем macOS 10.12 Sierra отсюда .
Скачали.
1. Достаем из архива HFS Partition File (HFS+), файл с расширением .hfs
.
2. В окне утилиты BDU «Destination disk» выбираем Part 2 нашей разбитой флешки.
3. Открываем «Restore partiton».
4. Ищем и выбираем наш *.hfs-файл. Обратите внимание, что он должен быть не больше PART 2 раздела
.
5. Ждем его распаковки.
Все, установщик на флешке распакован и готов к работе.
Теперь нам потребуются некоторые файлы для вашей системы. Все необходимое я собрал в этом архиве. Позже объясню, что и для чего.
Также потребуется еще этот кекст, его тоже скачиваем: тык . Распаковываем папку из архива в корень раздела с Clover"ом, а кекст в папку, которую мы распаковали. Все, готово. Флешка сделана. Идем дальше.
Шаг 3. Установка macOS Sierra на Intel-PC
Проверяем, что флешка вставлена в 2.0 порт. Перезагружаемся, заходим в BIOS. Напомню, что BIOS у нас - UEFI. Отключаем виртуализацию (Intel Virtualization). В приоритет загрузки (BOOT) указываем нашу флешку. Убедитесь, что она будет грузится именно в режиме UEFI. Сохраняем и применяем настройки, перезагружаемся. Попадаем в меню Clover"а.Clover («Клевер») - загрузчик хакинтоша, а также его установщика.
Нажимаем стрелочку вниз до того момента, пока не попадем на меню Options. Нажимаем Enter. Все, что нам нужно здесь - это вот эта строка:

Прописываем в нее следующее:
Kext-dev-mode=1 rootless=0 -v npci=0x2000 nv_disable=1
Объясню, что делает каждый из этих аргументов:
kext-dev-mode=1 - необходимый арг, без которого не запустится хак. Позволяет загружать в систему кексты (Изначально, FakeSMC.kext).
rootless=0 - отключает SIP (System Integrity Protection). Необходимый арг.
-v - «Verbose mode». Вместо красивого яблочка мы увидем «консольную» загрузку, чтобы можно было опознать ошибку, если таковая появится.
npci=0x2000 (или 0x3000, в зависимости от версии PCI-e) - по желанию. Предупреждаем остановку загрузки на этапе сканирования PCI. Можно не прописывать.
nv_disable=1 - по желанию. Чтобы избежать артефактов при загрузке и прочего мусора, отключаем графическую оболочку. Грузимся в нативном режиме графики в православном 144p разрешении. Можно не прописывать.
Применяем аргументы, нажимая Enter. Выбираем Boot Mac OS Sierra from OS X Base System. И вот, пошла родимая загрузка. Сразу разберем некоторые ошибки: still waiting for root device - не успевает подключиться IDE-контроллер.
Фикс
Переподключаем флешку в другой 2.0 порт, грузимся с такими аргументами:
kext-dev-mode=1 rootless=0 cpus=1 npci=0x2000 -v UseKernelCache=No
Missing Bluetooth controller transport - не включилась видеокарта, либо не подрубился FakeSMC.kext. Проверьте, что в папке kexts/other есть FakeSMC.kext. Синезуб тут не при чем.
Фикс
Грузимся так:
Kext-dev-mode=1 rootless=0 -v npci=0x2000
Или так:
kext-dev-mode=1 rootless=0 -v -x npci=0x2000
Если такие ошибки все же остались, то пробуем грузится так:
Kext-dev-mode=1 rootless=0 -v npci=0x3000 darkwake=0 nv_disable=1 cpus=1
В иных случаях помогут только гуглы, хотя эти фиксы должны решать эти проблемы.
Ждем. На некоторых моментах может подвисать. Если зависает больше чем на минуту - ребут. Должно помочь в некоторых случаях.
И вот мы, собственно, в установщике. Выбираем язык и кликаем на стрелочку. Пойдет подгрузка языкового пакета (может подвиснуть на минуту). Теперь открываем Утилиты>Дисковая утилита, нам нужно форматировать диск под macOS. Выбираем нужный диск, нажимаем «Стереть». Для удобства называем новый диск «Macintosh HD». Форматируем, закрываем дисковую утилиту. Далее выбираем диск, на который будем устанавливать систему (в нашем случае, Macintosh HD), устанавливаем.
Установка занимает от 15 до 30 минут, все зависит от скорости записи на диск. После установки система предложит нам настроить интернет подключение - пропускаем, это сделаем позже. Делаем пользователя. Готово, мы в системе. Вернее, в ее обрубке. Пока у нас еще ничего не работает. Если вы перезагрузите машину, то попасть в систему будет невозможно (ввиду отсутствия загрузчика).
Фикс
Если же комп все же перезагрузился или вырубился, то можно выбрать загрузку с флешки, затем в меню кловера выбрать «Boot macOS Sierra from Macintosh HD», не забывая при этом прописать boot arguments в меню options.
Идем дальше…
Шаг 4. Базовая настройка системы и установка кекстов
Итак, вот мы в системе. Пока она умеет мало, в интернет мы не выйдем, графика не работает, да и вообще все выглядит как-то ну очень плохо. Это нужно исправлять.Разберемся, что такое кексты.
Kext (Kernel Extension) - расширения ядра, запускающие то или иное несовместимое с оригинальным маком оборудование (Например, откуда в аймаке мы найдем сетевую карту от Realtek или звуковую карту?). Вот они нам сейчас и понадобятся.
Для начала нам потребуется папка PostInstall, которую вы распаковали в раздел CLOVER на загрузочную флешку. Оттуда нам нужна, в первую очередь, утилита Kext Utility, которая позволяет устанавливать кексты в систему. Запускаем ее, вводим пароль от пользователя, ждем, пока увидем надпись «All done».

Устанавливаем кекст на сетевую карту (Папка Network, там по папкам рассортировал под каждую сетевую карту), просто перетаскиваем его в окно программы. Ждем, пока появится надпись «All done». Далее, заходим в раздел CLOVER нашей флешки, далее в kexts, далее в Other. Копируем оттуда FakeSMC.kext в любое место (Лучше в ту же PostInstall), далее тем же путем, что и кекст на сетевую карту, устанавливаем его. Также потребуется кекст на USB 3.0. Он был в архиве Legacy_13.2_EHC1.kext.zip, который вы распаковали в PostInstall. Устанавливаем его.
Готово, мы завели интернет, USB и позволили системе вообще загружаться (FakeSMC.kext имитирует чип System Management Control, который присутствует только на материнских платах Apple. Без этого кекста система просто не стартанет).
Теперь установим загрузчик. Заходим в папку PostInstall → Clover_v2.3k_r3949. Там есть *.pkg файл, открываем его.

Кликаем продолжить, читаем инфу о загрузчике (вру, тоже нажимайте продолжить). Далее, в левом нижнем углу нажимаем «Настроить».
Для UEFI-загрузки выставляем следующие настройки:

О легаси-загрузке поговорим позже, так как там все немного сложнее и придется патчить DSDT.
Нажимаем «Установить». Пойдем процесс установки загрузчика.
Готово, загрузчик установлен.
Шаг 5. Настройка загрузчика
После установки мы получим чистый, ненастроенный загрузчик Clover, который необходимо немного подконфигурировать. Открываем Clover Configurator (в будущем не советую пользоваться данной программой для точечного редактирования конфига загрузчика).Для начала нам необходимо попасть на EFI раздел с загрузчиком. В левом меню нажимаем Mount EFI. Далее нажимаем Check partition, появится таблица всех разделов. Нужный нам раздел должен находится на том же разделе, что и Apple_HFS , он отображается как EFI EFI. Нажимаем Mount partition. В списке выбираем нужный нам диск (Например, disk0s1). Обратите внимание, что есть баг, когда не видно всех разделов. Покрутите колесиком мышки, так вы сможете листать между разделами и выбрать нужный.
Далее нажимаем Open Partition. Откроет «папка» с нужным разделом. Переходим EFI>CLOVER. Копируем plist.config в папку PostInstall, для удобства. Также на всякий случай копируем его еще куда-нибудь, так как тот, который мы только что скопировали, будем редактировать. А еще один для бэкапа. Копируем, открываем plist.config.
Видим примерно следующее:

ACPI - Фиксы не трогаем, дропаем (DropOEM) нашу видеокарту (DropOEM_DSM работает, когда встречаются два DSDT патча. Поэтому оставляем оригинальный метод автопатча загрузчиком, а наш, если таковой появится, отключаем).
Переходим в секцию BOOT.

Итак, вот тут нам следует покопаться. Аргументы выставляем сами, в зависимости от системы.
-v (verbose) - уже знакомый «текстовый» режим загрузки. Лучше не включать, а прописывать вручную при необходимости.
arch - архитектура. В моем случае x86_64
npci - уже известный нам ключ. Выставляем при необходимости. Рекомендую первую загрузку делать без него, но в Verbose mode.
darkwake - отвечает за режим сна и гибернацию. Имеет 7 режимов. Если сон не заведется изменением hibernatemode в терминале, то рекомендую методом проб и ошибок найти нужный режим дарквэйка.
cpus=1 - запуск с использованием только одного ядра. Не рекомендую выбирать.
nvda_drv=1 - активация вебдрайвера НВидии, который мы поставим чуть позже. Выбираем, если у вас nVidia.
nv_disable=1 - отключение графики невидии и запуск на нативном драйвере мака. Лучше не выбирать, но при необхожимости вручную прописывать.
kext-dev-mode=1 и rootless=0 уже объяснялись ранее.
Переходим в правую подсекцию.
Default Boot Volume - раздел, с которого по-умолчанию будет начинаться выбор диска для загрузки. По-умолчанию LastBootedVolume (последний выбранный раздел).
Legacy - Legacy Boot для старых версий Windows и Linux. Очень сильно зависит от аппаратной части и построения БИОСа, поэтому были разработаны несколько алгоритмов:
LegacyBiosDefault - для тех BIOS UEFI, где есть протокол LegacyBios.
PBRTest, PBR - варианты PBR Boot, тут просто перебором. В моем случае работает PBR.
XMPDetection=YES - важный параметр. Фиксирует количество оперативной памяти, слотов, плашек, частоту и количество каналов.
DefaultLoader - если на разделе несколько загрузчиков, выбираем дефолтный. Не должен быть пустым!
Timeout - время до автоматического бута.
Fast - параметр, пропускающий выбор раздела и сразу переход к загрузке.
-1 (Timeout -1) - отключение автобута.
Секцию CPU пропускаем, загрузчик сам подцепит нужные значения. Devices также лучше пропустить, если вам нечего «фэйкать». Disable Drivers - отключение ненужных драйверов при загрузке. GUI - настройка внешнего вида загрузчика. Думаю, пояснять тут ничего не нужно, особых параметров тут нет. Разрешение экрана, язык и тема меню. Все просто. Graphics - настройка и инжекты графики.
Параметр Inject NVidia не трогать! На запуске будут артефакты. Он предназначен для запуска старых карт линейки GT
Kernel and Kext Patches - патчи и кастомизация ядра. По-умолчанию выбран Apple RTC. Лучше не трогать. SMBIOS - самый сок, кастомизация и подделка «мака».

Для настройки заводской информации нажимаем на иконку волшебной палочки. Далее выбираем iMac (Если ПК) или MacBook (если ноут).
ACHTUNG 3
Можно посмотреть также среди более старых конфигов, типа MacMini, либо Mac Pro. Ваша задача подобрать наиболее схожий с вашим железом мак.
Не добавляйте ничего в Memory и Slots. Это чисто косметические параметры, которые кловер подцепляет на этапе загрузке. Неправильно выставленные параметры могут вызвать конфликты.
WARNING: Видеокарты Nvidia без правок полиси-кекста работают только на мак-моделях iMac13,1 и iMac14,2.
В AppleGraphicsControl.kext/Contents/PlugIns/AppleGraphicsDevicePolicy.kext/Contents/info.plist исправляем Config1 на none вот тут:

Теперь должно работать.
Готово. Больше не трогаем ничего, базовые настройки мы сделали. Сохраняем наш файл. Теперь копируем его в папку CLOVER раздела EFI, авторизируемся, заменяем. Напомню, что перед этим вы должны были сделать бэкап.
Шаг 6. Установка графического драйвера и первая перезагрузка
Вот мы почти у цели. Теперь осталось только завести видеокарту. В папке PostInstall лежит пакет WebDriver*.pkg. Открываем его, устанавливаем. Далее он предлагает нам перезагрузится. Перезагружаемся.Теперь удостоверимся, что мы загружаемся не с флешки, а с жесткого диска в режиме UEFI . Выбираем Boot macOS Sierra from Macintosh HD. Запускаемся.
Примечание
Я рекомендую использовать ключ -v для первого запуска, чтобы если что-то пошло не так, то можно было сразу идентифицировать ошибку. Если загрузчик поломался и вы не можете попасть в систему, то загружайтесь с флешки, прописывайте в опциях нужные ключи и загружайте систему в Verbose mode.
Готово, вот мы и в системе. На картинке я примерно показал, как будет выглядеть ось после всех настроек. Обратите внимание на то, как система поняла ваш «мак», а также на частоту процессора.

Верным признаком работы драйвера нвидии будет ее логотип на панели задач. Я его отключил, к слову, так как он мешается, но получить доступ к панели управления невидией можно через «Системные настройки...». Интернет можем проверить через Сафари. USB 3.0 банально воткнув флешку в 3.0 порт.
Дополнительно
- Звук
Касаемо звука дело обстоит иначе. Если у вас внешняя звуковая карта, то просто скачайте драйвера для нее с сайта производителя (аналоговые устройства, типа микшерных пультов, не требуют драйверов и заводятся сразу). Для встроенной звуковой карты используйте один из этих кекстов:Касаемо AppleHDA
Необходимо выполнить следующие условия, чтобы он заработал:
- Наличие ванильного (чистого) кекста AppleHDA.kext в системе.
- Наличие секции HDEF в вашем DSDT (либо фикс кловера FixHDA_8000->True)
- Указать layout в DSDT (либо в config.plist кловера Devices->Audio->Inject->1,2,28...etc. Выбрать из тех, которые прописаны для вашего кодека выше)
- Убрать ВСЕ патчи для звука (если были в вашем config.plist) из раздела KextsToPatch
- Убрать DummyHDA.kext (если пользовались)
- Если пользовались VoodooHDA.kext - удалить. Также удалить AppleHDADisabler.kext и пересобрать кеш.
- Для Intel HDMI 4000/4600 требуется фикс кловера UseIntelHDMI->True
Собственно, это все. После мы получаем готовую к работе macOS Sierra.
UPD от 14.05.2017
- В комментариях добрые люди перезалили файл с меги на торрент. Связано это с тем, что у многих возникает проблема при скачивании файла с меги. Признаюсь честно, я не знал, что у Меги есть ограничение по скорости закачки (пользуюсь премиум аккаунтом). Так же все вопросы просьба писать мне в ВК, но сначала проверьте комментарии. Есть шанс, что вашу проблему там уже решили. Опять же, я не отвечаю за любой риск, который может быть нанесён вашему компьютеру. Так же, хочу оговорить один момент о том, что статья представлена исключительно в образовательных целях. Сам факт установки хакинтоша на пк является грубым нарушением политики Apple в отношении их системы, что карается законом. Автор не призывает использовать MacOS на не-Apple компьютерах и не поощряет изменение исходного кода системы.- The end
Теги: Добавить метки
В выходные немного окунулся в безумный мир современных хакинтошей. Когда-то давно сам вид работающей на PC Mac OS был почти чудом, эксклюзивом, сейчас все стало намного проще на поверхности и гораздо сложнее в глубине. Установить систему несложно на любой пододящий компьютер - UniBeast, MultiBeast и готово. Дальше начинаются знакомые тонкости - аудио не туда поет, беспроводная сеть не на полную скорость лупит, Handoff не пашет, Continuity не фурычит.
Сама идея возродилась по причине постоянной нехватки памяти (8 Гб) и участившихся глюков (проклятая бракованная «графика») в рабочем MBP 15″ (mid 2010). Первая мысль была купить mac mini 2012, как последний поддающийся несложному апгрейду, но они в дефиците, в неизвестном состоянии б/у, стоят дорого, зачастую дороже современных, и недалеко ушли от имеющегося античного MBP по возможностям. Платить за новый MacBook Pro я не готов, он мне просто не нужен - его тонкость, мобильность и т.п. для меня несущественны, в отличие от цены. И в Деда Мороза я давно не верю.
Накидаю заметку, чтобы не утерять уже почерпнутые буквы, цифры, возможные проблемы и потенциальные решения. Я не до конца уверен в разумности самой затеи, но если все-таки решусь, мой новый CustoMac будет довольно компактным, поэтому продумывать все нужно заранее - добавить что-нибудь внутрь для простого решения проблемы не получится. В общих чертах, мне видится mini-ITX, «десктопный» процессор, 32 Гб памяти, SSD 500 Гб - некий коспромисс между компактностью и производительностью.
Бюджет
В компьютере я насчитал 6 составных частей - корпус, материнская плата, процессор, память, диск, видео. Если усреднить, то каждая выходит где-то $150, в сумме $900. Я надеюсь уложиться в $800, а если выйдет отпинаться от выделенной видео-карты, то в $700.
Материнская плата
Начну с начала, хотя выбор на самом деле продиктован тем, что с конца - сетевыми делами, процессором, звуком, графикой. Пуленепробиваемый и фактически безальтернативный вариант - что-нибудь на чипсете Intel 100 серии. Пусть будет Gigabyte mini-ITX с одним разъемом PCIe, одним M.2/NGFF и двумя слотами для памяти. Что-то из линейки GA-H170N - GA-Z170N (LGA 1151). Из коробки не заведется Wi-Fi, входящую в комплект интеловскую M.2 карту Bluetooth + Wi-Fi mac OS понимает только наполовину. Альтернатива - платы AsRock H170M – Z170M, у них mini PCIe вместо M.2, это может быть важно в следующем пункте.
Сеть и все такое
Итак, беспроводная сеть в стоковом состоянии работать не будет. Не велика потеря для моих целей, но в стремлении к идеалу смотрим на один из вариантов. Первый - замена стандартной карты на родную плату Apple через хитрый переходник (точно есть на mini PCIe и PCI Express, не факт насчет NGFF). Номера для поиска BCM94360CD, BCM94331CD. Второй - покупка NGFF карты Broadcom BCM94352Z (BCM94352HMB для mPCIe). Первый вариант «роднее», второй дешевле и проще в покупке, но сложнее в запуске.
Графика
Простое решение - покупка компактной графической карты NVIDIA GT 740, она неплохо вписывается в mac OS. Но плохо вписывается в смысл, поскольку по производительности недалеко ушла от интегрированной HD 530. А по некоторым параметрам вообще не ушла, как пишут, особенно с памятью DDR3. Можно взять карту помощнее, вплоть до GTX 960, если реалистично, но нужно смотреть на габариты, «двухслойные» скорее всего не поместятся в паре с M.2/mPCIe картой, что очень ограничивает выбор.
Накопитель, он же диск
Всюду настоятельно рекомендуют SSD Samsung 850 EVO, емкость по вкусу. Не вижу смысла противиться, хотя по идее макосу все равно, у меня в одном ноутбуке Crucial, в другом, если правильно помню, SanDisk, особо жаловаться не на что.