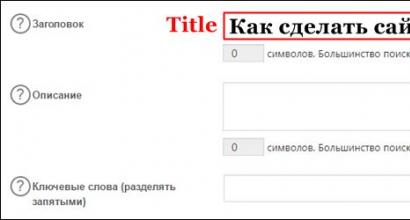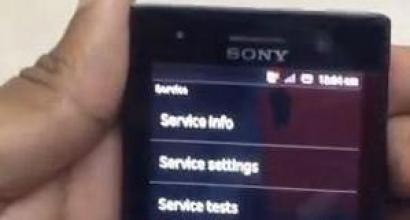Делаем простой слайдер на jQuery. Делаем слайдер на JavaScript своими руками Лучший адаптивный слайдер
Начну с того, что данная статья написана с целью рассказать о том, каким образом создается слайдер прокрутки изображений для веб-страниц. Эта статья ни в коем случае не несет обучающий характер, она лишь служит примером того, как можно реализовать наш объект рассмотрения. Код, предоставленный в этой статье вы можете использовать как некий шаблон для подобных разработок, надеюсь, что мне удастся достаточно подробно и доступно донести до читателя всю суть мною написанного.
А теперь к делу, не так давно мне нужно было поставить слайдер на один сайт, но поискав в интернете готовые скрипты я не нашел ничего путного, т.к. какие-то работали не так как мне нужно, а другие и вовсе не запускались без ошибок в консоли. Использовать jQuery – плагины
для слайдера мне показалось уж слишком неинтересным, т.к. я этим хоть и решу задачу, но у меня не останется понимания о работе сего механизма, да и использовать плагин ради одного слайдера не очень-то и оптимально. Разбираться в кривых скриптах мне также было не очень-то и охота, потому я и решил написать свой собственный скрипт для слайдера, который сам и размечу как мне нужно.
Для начала нам необходимо определиться с логикой работы самого слайдера, а потом уже приступать к реализации, на этом этапе очень важно четкое понимание работы этого механизма, потому что без него нам не написать кода, работающего в точности так, как мы хотим.
Главным объектом у нас будет viewport
, то есть блок, в котором мы будем видеть, как крутятся наши картинки, в нем у нас будет slidewrapper
, это будет нашим блоком, содержащим в себе все изображения, выстроенными в одну линию, и который будет менять свою позицию внутри самого viewport
.

Далее, по бокам внутри viewport
, вертикально посередине, будут располагаться кнопки назад и вперед, при клике на которые мы также будем менять позицию нашего slidewrapper
относительно viewport
, тем самым вызывая эффект пролистывания картинок. И, наконец, последним объектом будут наши кнопочки навигации, находящиеся в нижней части viewport
.

При клике по ним, мы просто будем смотреть на порядковый номер этой кнопочки и двигать на нужный нам слайд опять же путем смещения slidewrapper
(смещение будет производиться через изменение css-свойства transform
, значение которого будет постоянно вычисляться).
Думаю, логика работы всего этого дела должна быть понятна после выше мною изложенного, но если всё же где-то возникли недопонимания, то ниже в коде все прояснится, нужно лишь немного терпения.
А теперь давайте же писать! Первым делом откроем наш index-файл
и пропишем туда нужную нам разметку:
Как видим, ничего сложного, block-for-slider
служит как раз таки блоком, в который наш слайдер будет помещен, внутри него уже сам viewport
, в котором находится наш slidewrapper
, он же вложенный список, здесь li
являются слайдами, а img
– картинками внутри них. Прошу обратить внимание на то, что все картинки должны быть одного размера или, хотя бы, пропорций, иначе слайдер будет криво смотреться, т.к. его размеры на прямую зависят от пропорций изображения.
Теперь нам необходимо стилизовать все это дело, обычно стили особо не комментируют, но я решил все-таки заострить на этом внимание, чтобы в дальнейшем не происходило недопонимания.
body {
margin: 0;
padding: 0;
}
#block-for-slider {
width: 800px;
margin: 0 auto;
margin-top: 100px;
}
#viewport {
width: 100%;
display: table;
position: relative;
overflow: hidden;
-webkit-user-select: none;
-moz-user-select: none;
-ms-user-select: none;
-o-user-select: none;
user-select: none;
}
#slidewrapper {
position: relative;
width: calc(100% * 4);
top: 0;
left: 0;
margin: 0;
padding: 0;
-webkit-transition: 1s;
-o-transition: 1s;
transition: 1s;
-webkit-transition-timing-function: ease-in-out;
-o-transition-timing-function: ease-in-out;
transition-timing-function: ease-in-out;
}
#slidewrapper ul, #slidewrapper li {
margin: 0;
padding: 0;
}
#slidewrapper li {
width: calc(100%/4);
list-style: none;
display: inline;
float: left;
}
.slide-img {
width: 100%;
}
Начнем с block-for-slider
, это, повторюсь, наш блок на странице, который мы отведем под слайдер, его высота будет зависеть от его ширины и от пропорций нашего изображения, т.к. viewport
занимает всю ширину block-for-slider
, то и сам slide
имеет такую же ширину, а, соответственно, и картинка внутри него меняет свою высоту в зависимости от ширины (пропорции сохраняются). Этот элемент на своей странице я расположил горизонтально по середине, сверху отступил 100px, сделав его позицию более удобной для примера.
Элемент viewport
, как уже говорилось, занимает всю ширину нашего block-for-slider
, он имеет свойство overflow:hidden
, оно позволит нам скрыть нашу ленту изображений, которая вылазит за рамки viewport.

Следующее css-свойство - user-select:none
, позволяет избавится от синего выделения отдельных элементов слайдера при многочисленных кликах по кнопкам.
Переходим к slidewrapper
, почему же position:relative
, а не absolute
? Все очень просто, т.к. если мы выберем второй вариант, то при свойстве viewport overflow:hidden
нам ни покажется ровно ничего, т.к. сам viewport
не станет подстраиваться под высоту slidewrapper
, из-за чего будет иметь height:0
. Почему ширина имеет такое значение и зачем мы ее вообще задаем? Дело в том, что наши слайды будут иметь ширину, равную 100% от viewport
, а чтобы расставить их в линию, нам нужно место, где они будут стоять, таким образом ширина slidewrapper
должна равняться 100% ширины viewport
, умноженной на количество слайдов (в моем случае на 4). Что касается transition
и transition-timing-function
, то здесь 1s
значит, что смена смена положения slidewrapper
будет происходить в течении 1 секунды и мы будем это наблюдать, а ease-in-out
– вид анимации, при котором она сначала идет медленно, ускоряется до середины, а после снова замедляется, здесь вы уже можете установить значения по своему усмотрению.
Следующий блок свойств задает slidewrapper
и его дочерним элементам нулевые отступы, здесь комментарии излишни.
Далее мы стилизуем наши слайды, их ширина должна равняться ширине viewport
, но т.к. они находятся в slidewrapper
, ширина которого равна ширине viewport умноженной на кол-во слайдов, то чтобы получить ширину viewport
снова, нам нужно 100% от ширины slidewrapper
поделить на кол-во слайдов (в моем случае, опять же, на 4). После превратим их в строчные элементы при помощи display:inline
и зададим обтекание слева, добавив свойство float:left
. Про list-style:none
я могу сказать, что использую его для того чтобы убрать дефолтный маркер у li
, в большинстве случаев является неким стандартом.
Со slide-img
все просто, картинка будет занимать всю ширину slide
, slide
подстроится под ее высоту, slidewrapper
подстроится под высоту slide
, а высота viewport
в свою очередь примет значение высоты slidewrapper
, таким образом высота нашего слайдера будет зависеть от пропорций изображения и размеров блока, предоставленного под слайдер, о чем я уже и писал выше.
Думаю на этом мы со стилями разобрались, сделаем пока что простой показ слайдов без кнопок, а после того, как убедимся что он исправно работает, добавим и стилизуем их.
Откроем наш js-файл
, в котором и будет код слайдера, не забудьте подключить jQuery
, т.к. писать мы будем при помощи этого фреймворка. Я, к слову, на момент написания статьи, использую версию jQuery 3.1.0
. Сам же файл со скриптом необходимо подключить в самом конце тега body
, т.к. мы будем работать с DOM-элементами, которые необходимо инициализировать в первую очередь.
Пока что нам нужно объявить пару переменных, одна будет хранить в себе номер слайда, который мы видим в определенный момент времени во viewport
, я назвал ее slideNow
, а вторая будет хранить количество этих самых слайдов, это slideCount
.
var slideNow = 1;
var slideCount = $("#slidewrapper").children().length);
Переменной slideNow
необходимо задать начальное значение 1, т.к. при загрузке страницы мы, исходя из нашей разметки, будем видеть первый слайд во viewport
.
В slideCount
мы поместим количество дочерних элементов slidewrapper
, тут все логично.
Далее необходимо создать функцию, которая как раз-таки и будет отвечать за переключение слайдов справа налево, объявим ее:
function nextSlide() {
}
Ее мы будем вызывать в основном блоке нашего кода, до которого мы еще доберемся, а пока что скажем нашей функции, что ей нужно делать:
function nextSlide() {
if (slideNow == slideCount || slideNow <= 0 || slideNow > slideCount) {
$("#slidewrapper").css("transform", "translate(0, 0)");
slideNow = 1;
} else {
translateWidth = -$("#viewport").width() * (slideNow);
$("#slidewrapper").css({
"transform": "translate(" + translateWidth + "px, 0)",
"-webkit-transform": "translate(" + translateWidth + "px, 0)",
"-ms-transform": "translate(" + translateWidth + "px, 0)",
});
slideNow++;
}
}
Для начала мы проверяем, находимся ли мы сейчас на последнем слайде нашей ленты? Для этого мы берем количество всех наших слайдов при помощи $("#slidewrapper").children().length
и сверяем его с номером нашего слайда, если они оказываются равными, то это значит что нам нужно начать показывать ленту заново, с 1 слайда, а значит меняем css-свойство transform
у slidewrapper
на translate(0, 0)
, таким образом смещая его в исходное положение, чтобы в нашем поле зрения оказался первый слайд, не забудем также про –webkit и –ms
для адекватного кроссбраузерного отображения (см. справочник по css-свойствам
). После этого не забудем обновить значение переменной slideNow
, сообщив ей, что в поле зрения находится слайд номер 1: slideNow = 1;
В это же условие входит проверка на то, что номер слайда, который мы видим, находится в пределах количества наших слайдов, если же каким-то образом это не выполнится, то снова вернемся на 1-ый слайд.
Если же первое условие не выполняется, то это говорит о том, что мы на данный момент не находимся ни на последнем слайде, ни на каком-то несуществующем, а значит нам необходимо переключиться на следующий, сделаем мы это путем смещения slidewrapper
влево на значение, равное ширине viewport
, смещение снова будет происходить через знакомое нам свойство translate
, значение которого будет равным "translate(" + translateWidth + "px, 0)"
, где translateWidth
– расстояние, на которое смещается наш slidewrapper
. Кстати, объявим эту переменную вначале нашего кода:
var translateWidth = 0;
После перехода на следующий слайд скажем нашему slideNow, что мы видим следующий по счету слайд: slideNow++;
На данный момент у некоторых читателей может возникнуть вопрос: почему мы не заменили $("#viewport").width()
на какую-нибудь переменную, например slideWidth
, чтобы всегда иметь под рукой ширину нашего слайда? Ответ очень прост, если наш сайт адаптивный, то, соответсвтенно, блок, выделенный под слайдер тоже адаптивный, исходя из этого можно понять, что при изменении размеров ширины окна без перезагрузки страницы (например, поворот телефона на бок), ширина viewport
изменится, а, соответсвенно, изменится и ширина одного слайда. В таком случае наш slidewrapper
будет смещаться на значение той ширины, которая была изначально, а значит картинки будут отображаться частями или вовсе не отображаться во viewport
. Записав в нашу функцию $("#viewport").width()
вместо slideWidth
мы заставляем ее при каждом переключении слайдов вычислять ширину viewport
, тем самым обеспечивая при резком изменении ширины экрана докрутку до нужного нам слайда.
Впрочем-то, функцию мы написали, теперь необходимо вызывать ее через определенный интервал времени, интервал мы тоже можем хранить в переменной, чтобы при желании его изменить, поменять лишь одно значение в коде:
var slideInterval = 2000;
Время в js указывается в миллисекундах.
Теперь напишем такую конструкцию:
$(document).ready(function () {
setInterval(nextSlide, slideInterval);
});
Тут все проще некуда, мы через конструкцию $(document).ready(function () {})
говорим о том, что следующие действия необходимо выполнять после полной загрузки документа. Далее же мы просто вызываем функцию nextSlide
с интервалом, равным slideInterval
, при помощи встроенной функции setInterval
.
После всех действий, которые мы выполнили выше, наш слайдер должен прекрасно крутиться, если же у вас что-то пошло не так, то проблема может быть либо в версии jQuery
, либо в неправильном подключении каких-либо файлов. Также не нужно исключать, что вы могли допустить где-либо ошибку в коде, так что могу лишь посоветовать все перепроверить.

Тем временем двигаемся дальше, добавим к нашему слайдеру такую функцию, как остановка прокрутки при наведении курсора, для этого нам необходимо прописать в основном блоке кода (внутри конструкции $(document).ready(function () {}))
такую вещь:
$("#viewport").hover(function(){
clearInterval(switchInterval);
},function() {
switchInterval = setInterval(nextSlide, slideInterval);
});
Чтобы начать анализировать этот код, нам нужно знать, что такое switchInterval
. Во-первых, это переменная, в которой хранится периодический вызов функции nextSlide, попросту говоря, мы эту строчку кода: setInterval(nextSlide, slideInterval);
, превратили в эту: switchInterval = setInterval(nextSlide, slideInterval);
. После этих манипуляций наш основной блок кода принял следующий вид:
$(document).ready(function () {
var switchInterval = setInterval(nextSlide, slideInterval);
$("#viewport").hover(function(){
clearInterval(switchInterval);
},function() {
switchInterval = setInterval(nextSlide, slideInterval);
});
});
Здесь я использую событие hover
, что означает «при наведении», это событие позволяет отследить тот момент, когда я навожу курсор на какой-либо объект, в данном случае на viewport
.
После наведении я очищаю интервал, который укажу в скобках (это наш switchInterval
), далее, через запятую, я пишу, что я буду делать, когда отведу курсор обратно, в этом блоке я снова присваиваю нашему switchInterval
периодический вызов функции nextSlide
.
Теперь, если мы проверим, то увидим, как наш слайдер реагирует на наведение курсора, останавливая переключение слайдов.
Вот и пришло время добавлять кнопки к нашему слайдеру, начнем с кнопок вперед-назад.
Первым делом разметим их:
Поначалу данная разметка может быть непонятной, скажу сразу, что обернул эти две кнопки в один div
с классом prev-next-btns
просто для своего удобства, вы можете этого не делать, результат от этого не изменится, сейчас мы добавим им стили и все станет ясно:
#prev-btn, #next-btn {
position: absolute;
width: 50px;
height: 50px;
background-color: #fff;
border-radius: 50%;
top: calc(50% - 25px);
}
#prev-btn:hover, #next-btn:hover {
cursor: pointer;
}
#prev-btn {
left: 20px;
}
#next-btn {
right: 20px;
}
Сначала мы позиционируем наши кнопки через position:absolute
, тем самым будем свободно управлять их положением внутри нашего viewport
, далее укажем размеры этих кнопок и при помощи border-radius
закруглим углы так, чтобы эти кнопки превратились в круги. Цвет их будет белый, то есть #fff
, а их отступ от верхнего края viewport
будет равен половине высоты этого viewport
минус половина высоты самой кнопки (в моем случае 25px), таким образом мы сможем их расположить вертикально по центру. Далее мы укажем, что при наведении на них, наш курсор изменится на pointer
и, в конце концов, сообщим нашим кнопкам по отдельности, что они должны отступать от своих краев на 20px, чтобы мы могли их видеть так, как нам было бы удобно.
Повторюсь, что стилизовать элементы страницы вы можете так, как хотите, я лишь привожу пример тех стилей, которые я решил использовать.
После стилизации наш слайдер должен выглядеть примерно вот так:

Далее, снова переходим в наш js-файл
, где мы опишем работу наших кнопок. Что ж, добавим еще одну функцию, она будет показывать нам предыдущий слайд:
function prevSlide() {
if (slideNow == 1 || slideNow <= 0 || slideNow > slideCount) {
translateWidth = -$("#viewport").width() * (slideCount - 1);
$("#slidewrapper").css({
"transform": "translate(" + translateWidth + "px, 0)",
"-webkit-transform": "translate(" + translateWidth + "px, 0)",
"-ms-transform": "translate(" + translateWidth + "px, 0)",
});
slideNow = slideCount;
} else {
translateWidth = -$("#viewport").width() * (slideNow - 2);
$("#slidewrapper").css({
"transform": "translate(" + translateWidth + "px, 0)",
"-webkit-transform": "translate(" + translateWidth + "px, 0)",
"-ms-transform": "translate(" + translateWidth + "px, 0)",
});
slideNow--;
}
}
Она называется prevSlide
, вызываться она будет только при клике на prev-btn
. Сначала делаем проверку на то, находимся ли мы на 1-ом слайде или нет, здесь мы также проверяем, не вышел ли наш slideNow
за границы реального диапазаона наших слайдов и, в случае, если какое-то из условий сработает, перместимся на последний слайд, сместив slidewrapper
на нужное нам значение. Это значение мы вычислим по формуле: (ширина одного слайда)*(кол-во слайдов – 1), все это берем со знаком минус, т.к. смещаем его влево, получается, что viewport
теперь будет показывать нам последний слайд. В конце этого блока нам также нужно сказать переменной slideNow
, что сейчас в нашем поле зрения находится последний слайд.
Если же мы не находимся на первом слайде, то нам нужно сместиться на 1 назад, для этого опять же меняем свойство transform у slidewrapper
. Формула такая: (ширина одного слайда)*(номер текущего слайда – 2), все это, опять же, берем со знаком минус. Но почему же -2, а не -1, нам же нужно переместиться как раз таки на 1 слайд назад? Дело в том, что если мы находимся, скажем, на 2-ом слайде, то переменная x
свойства transform:translate(x,0)
нашего slidewrapper
уже равна ширине одного слайда, если мы ему скажем, что от номера текущего слайда нужно отнять 1, то снова получим единицу, на которую уже смещен slidewrapper
, поэтому нужно будет смещать на 0 этих самых ширин viewport
, а значит на slideNow - 2.
Теперь нам осталось внести в основной блок кода эти строки:
$("#next-btn").click(function() {
nextSlide();
});
$("#prev-btn").click(function() {
prevSlide();
});
Тут мы просто отслеживаем, был ли произведен клик на наши кнопки, и в этом случае вызываем нужные нам функции, все просто и логично.
Теперь добавим кнопки навигации по слайдам, снова возвращаемся в разметку:
Как видим, внутри viewport
появился вложенный список, дадим ему идентефикатор nav-btns
, внутри него li
– наши кнопочки навигации, им присвоим класс slide-nav-btn
, впрочем-то с разметкой можно и закончить, приступаем к стилям:
#nav-btns {
position: absolute;
width: 100%;
bottom: 20px;
padding: 0;
margin: 0;
text-align: center;
}
.slide-nav-btn {
position: relative;
display: inline-block;
list-style: none;
width: 20px;
height: 20px;
background-color: #fff;
border-radius: 50%;
margin: 3px;
}
.slide-nav-btn:hover {
cursor: pointer;
}
Блоку nav-btns
, в котором находятся наши кнопочки, даем свойство position:absolute
, для того, чтобы он не растянул viewport
по высоте, т.к. у slidewrapper
свойство position:relative
, ширину в 100% мы задаем, чтобы при помощи text-align:center
сцентрировать кнопки горизонтально относительно viewport
, далее c помощью свойства bottom
даем понять нашему блоку, что он от нижнего края должен находиться на расстоянии в 20px.
С кнопками мы делаем тоже самое, что и со слайдами, но при этом теперь задаем им display:inline-block
, т.к. при display:inline
они не реагируют на width
и height
, т.к. находятся в абсолютно позиционированном блоке. Цвет их сделаем белый и при помощи уже знакомого нам border-radius
придадим им форму круга. При наведении на них поменяем вид нашего курсора для привычного отображения.
А теперь приступаем уже к jQuery – части
:
Для начала объявим переменную navBtnId, в которой будет храниться индекс кликнутой нами кнопки:
var navBtnId = 0;
$(".slide-nav-btn").click(function() {
navBtnId = $(this).index();
if (navBtnId + 1 != slideNow) {
translateWidth = -$("#viewport").width() * (navBtnId);
$("#slidewrapper").css({
"transform": "translate(" + translateWidth + "px, 0)",
"-webkit-transform": "translate(" + translateWidth + "px, 0)",
"-ms-transform": "translate(" + translateWidth + "px, 0)",
});
slideNow = navBtnId + 1;
}
});
Здесь мы при клике по нашему slide-nav-btn
вызываем функцию, которая в первую очередь присваивает переменной navBtnId
индекс кликнутой кнопки, то есть ее порядковый номер, так как отсчет начинается с нуля, то если мы кликаем на вторую кнопку, то в navBtnId
записывается значение 1. Далее мы делаем проверку, где прибавляем к порядковому номеру кнопки единицу, чтобы получить такое число, будто отсчет шел не с 0, а с 1, сравниваем это число с номером текущего слайда, если они совпадают, то мы не будем предпринимать никаких действий, ведь нужный слайд уже во viewport
.
Если же нужный нам слайд находится не в поле зрения viewport
, то вычислим расстояние, на которое нам нужно сдвинуть slidewrapper
влево, далее меняем значение css-свойства transform на translate
(то самое расстояние в пикселях, 0). Это мы уже делали не раз, поэтому вопросов возникнуть не должно. В конце снова сохраняем значение текущего слайда в переменную slideNow
, это значение можно вычислить, прибавив к индексу кликнутой кнопки единицу.
На этом, собственно, все, если что-то не понятно, то я оставляю ссылку на jsfiddle, где будет предоставлен весь код, написанный в материале.
Спасибо за внимание!
Теги:
- jquery slider
- css
- css3 animation
- html
Добавить метки
Нужен простой слайдер с автоматической прокруткой. Приступим...
Описание работы слайдера.
Слайды будут выстроены в линию, и через определенное время будут прокручиваться.
Красной рамкой показана видимая часть слайдера.
В конец слайдера нужно продублировать первый слайд. Это нужно для того, чтоб обеспечить прокрутку от третьего слайда к первому. Также нужно добавить последний слайд в начало для возможности прокрутки в обратном направлении от первого слайда к третьему. Ниже показана работа слайдера в прямом направлении.
Когда слайдер доходит до конца, на место последнего слайда мгновенно помещается его копия из начала слайдера. Затем цикл снова повторяется. Таким образом создается иллюзия бесконечного слайдера.
HTML разметка
Для начала сделаем простой слайдер с автоматической прокруткой. Для его работы нужно два контейнера. Первый будет задавать размер видимой области слайдера, а второй нужен для размещения в нем слайдеров. Разметка слайдера будет иметь следующий вид:


 >
>
>
>
Стили слайдера
.slider-box{
width
:
320px
;
height
:
210px
;
overflow
:
hidden
;
}
.slider{
position
:
relative
;
width
:
10000px
;
height
:
210px
;
}
.slider
img{
float
:
left
;
z-index
:
0
;
}
Контейнер.slider-box задает размеры слайдера. С помощью свойства overflow:hidden скрываются все элементы которые не входят в область внутри элемента.
Для контейнера.slider задается большая ширина. Это нужно для того, чтоб в него встрочку поместились все слайды.
Слайды выравниваются с помощью свойства float:left.
Ниже показано схематичное расположение блоков слайдера.

Скрипт
Движение слайдов будет осуществляться с помощью плавного изменения свойства margin-left контейнера.slider.
$(function
()
{
var
width=
$(".slider-box"
)
.width
()
;
// Ширина слайдера.
interval =
4000
;
// Интервал смены слайдов.
$(".slider img:last"
)
.clone
()
.prependTo
(".slider"
)
;
// Копия последнего слайда помещается в начало.
$()
.eq
(1
)
.clone
()
.appendTo
(".slider"
)
;
// Копия первого слайда помещается в конец.
// Контейнер.slider сдвигается влево на ширину одного слайда.
setInterval("animation()"
,
interval)
;
// Запускается функция animation(), выполняющая смену слайдов.
}
)
;
function
animation()
{
var
margin =
parseInt($(".slider"
)
.css
("marginLeft"
)
)
;
// Текущее смещение блока.slider
width=
$(".slider-box"
)
.width
()
,
// Ширина слайдера.
slidersAmount=
$(".slider"
)
.children
()
.length
;
// Количество слайдов в слайдере.
if
(margin!=
(-
width*
(slidersAmount-
1
)
)
)
// Если текущий слайд не последний,
{
margin=
margin-
width;
// то значение margin уменьшается на ширину слайда.
}
else
{
// Если показан последний слайд,
$(".slider"
)
.css
("margin-left"
,
-
width)
;
// то блок.slider возвращается в начальное положение,
margin=-
width*
2
;
}
$(".slider"
)
.animate
({
marginLeft:
margin}
,
1000
)
;
// Блок.slider смещается влево на 1 слайд.
}
;
В итоге получился простой слайдер с бесконечной автоматической прокруткой.
В этой статье разберём как можно очень просто с помощью CSS Flexbox и CSS трансформаций создать адаптивный слайдер для сайта.
Исходные коды и демо слайдера
Проект слайдера под названием chiefSlider расположен на GitHub. Перейти на него можно по этой ссылке .
Слайдер с одним активным слайдом (без зацикливания):
Слайдер с тремя активными слайдами (без зацикливания):




Пример, в котором показан как можно применить слайдер для ротации статей:


Преимущества слайдера chiefSlider
Перечислим основные преимущества данного слайдера:
- во-первых, он не создаёт клоны элементов (item)
для организации зацикливания, как это реализовано, например, в плагинах OwlCarousel
и slick
;
- во-вторых, он не зависит от библиотеки jQuery
; это не только убирает дополнительные требования, но и делает его более лёгким;
- в-третьих, он практически не вносит никакие изменения в DOM документа
; единственное, что он делает - это добавляет или изменяет значения CSS трансформаций у элементов слайдера;
- в-четвертых, он содержит только минимальный набор функций
; дополнительный функционал можно добавить в зависимости от задачи;
- в-пятых, он является адаптивным
, т.е. его можно использовать на любых сайтах; адаптивность слайдера настраивается с помощью CSS;
- в-шестых, количество активных элементов настраивается с помощью CSS; это означает, что его можно использовать для создания карусели как с одним активным слайдом, так и с любым другим их количеством.
Установка слайдера chiefSlider
Установка слайдера выполняется за 3 шага:
- добавить CSS слайдера chiefSlider на страницу или в CSS-файл, подключённый к странице;
- поместить HTML код слайдера в необходимое место страницы;
- вставить JavaScript код на страницу или в js-файл, подключённый к странице.
CSS и JavaScript код желательно минимизировать, это действие обеспечит более быструю загрузку страницы.
Как разработать простой слайдер для сайта (без зацикливания)
Создание слайдера chiefSlider
будет состоять из создания HTML кода, CSS и JavaScript (без jQuery).
HTML код слайдера chiefSlider
:
Как видно, слайдер имеет очень простую HTML архитектуру. Начинается она с основного блока, который имеет класс slider
. Данный блок состоит из 3 элементов.
Первый элемент - это slider__wrapper
. Он выступает в качестве обёртки для элементов slider__item
(слайдов).
Остальные два элемента (slider__control
) визуально представляют собой кнопки. С их помощью будет совершаться навигация по слайду, т.е. переход к предыдущим и следующим элементам.
CSS код слайдера chiefSlider
:
/* ОСНОВНЫЕ СТИЛИ */
.slider {
position: relative;
overflow: hidden;
}
.slider__wrapper {
display: flex;
transition: transform 0.6s ease; /* 0.6 длительность смены слайда в секундах */
}
.slider__item {
flex: 0 0 50%; /* определяет количество активных слайдов (в данном случае 2 */
max-width: 50%; /* определяет количество активных слайдов (в данном случае 2 */
}
/* СТИЛИ ДЛЯ КНОПОК "НАЗАД" И "ВПЕРЁД" */
.slider__control {
position: absolute;
display: none;
top: 50%;
transform: translateY(-50%);
align-items: center;
justify-content: center;
text-align: center;
width: 40px; /* ширина кнопки */
height: 50px; /* высота кнопки */
opacity: .5; /* прозрачность */
background: #000; /* цвет фона */
}
.slider__control_show {
display: flex;
}
.slider__control:hover,
.slider__control:focus {
text-decoration: none;
outline: 0;
opacity: .9; /* прозрачность */
}
.slider__control_left {
left: 0;
}
.slider__control_right {
right: 0;
}
.slider__control::before {
content: "";
display: inline-block;
width: 20px; /* ширина иконки (стрелочки) */
height: 20px; /* высота иконки (стрелочки) */
background: transparent no-repeat center center;
background-size: 100% 100%;
}
.slider__control_left::before {
background-image: url("data:image/svg+xml;charset=utf8,%3Csvg xmlns="http://www.w3.org/2000/svg" fill="%23fff" viewBox="0 0 8 8"%3E%3Cpath d="M5.25 0l-4 4 4 4 1.5-1.5-2.5-2.5 2.5-2.5-1.5-1.5z"/%3E%3C/svg%3E");
}
.slider__control_right::before {
background-image: url("data:image/svg+xml;charset=utf8,%3Csvg xmlns="http://www.w3.org/2000/svg" fill="%23fff" viewBox="0 0 8 8"%3E%3Cpath d="M2.75 0l-1.5 1.5 2.5 2.5-2.5 2.5 1.5 1.5 4-4-4-4z"/%3E%3C/svg%3E");
}
Как видно, CSS код слайдера тоже является не очень сложным
. Основные определения, с помощью которых можно настроить внешний вид слайдера, снабжены комментариями
.
CSS код, который определяет количество активных элементов
:
/* определяет количество активных слайдов (в данном случае 2) */
flex: 0 0 50%;
max-width: 50%;
Этот код устанавливает слайдеру число активных элементов, равное 2.
Для того чтобы слайдер, например, имел один активный элемент
, эти определения необходимо изменить на следующие:
/* определяет количество активных слайдов (в данном случае 1) */
flex: 0 0 100%;
max-width: 100%;
Создание адаптивного слайдера
осуществляется посредством медиа запросов.
Например
, слайдер, который на устройствах с крохотным экраном должен иметь один активный слайд, а на больших - четыре:
Slider__item {
flex: 0 0 100%;
max-width: 100%;
}
@media (min-width: 980px) {
.slider__item {
flex: 0 0 25%;
max-width: 25%;
}
}
JavaScript код слайдера chiefSlider
:
"use strict";
var multiItemSlider = (function () {
return function (selector) {
var
_mainElement = document.querySelector(selector), // основный элемент блока
_sliderWrapper = _mainElement.querySelector(".slider__wrapper"), // обертка для.slider-item
_sliderItems = _mainElement.querySelectorAll(".slider__item"), // элементы (.slider-item)
_sliderControls = _mainElement.querySelectorAll(".slider__control"), // элементы управления
_sliderControlLeft = _mainElement.querySelector(".slider__control_left"), // кнопка "LEFT"
_sliderControlRight = _mainElement.querySelector(".slider__control_right"), // кнопка "RIGHT"
_wrapperWidth = parseFloat(getComputedStyle(_sliderWrapper).width), // ширина обёртки
_itemWidth = parseFloat(getComputedStyle(_sliderItems).width), // ширина одного элемента
_positionLeftItem = 0, // позиция левого активного элемента
_transform = 0, // значение трансформации.slider_wrapper
_step = _itemWidth / _wrapperWidth * 100, // величина шага (для трансформации)
_items = ; // массив элементов
// наполнение массива _items
_sliderItems.forEach(function (item, index) {
_items.push({ item: item, position: index, transform: 0 });
});
var position = {
getMin: 0,
getMax: _items.length - 1,
}
var _transformItem = function (direction) {
if (direction === "right") {
if ((_positionLeftItem + _wrapperWidth / _itemWidth - 1) >= position.getMax) {
return;
}
if (!_sliderControlLeft.classList.contains("slider__control_show")) {
_sliderControlLeft.classList.add("slider__control_show");
}
if (_sliderControlRight.classList.contains("slider__control_show") && (_positionLeftItem + _wrapperWidth / _itemWidth) >= position.getMax) {
_sliderControlRight.classList.remove("slider__control_show");
}
_positionLeftItem++;
_transform -= _step;
}
if (direction === "left") {
if (_positionLeftItem <= position.getMin) {
return;
}
if (!_sliderControlRight.classList.contains("slider__control_show")) {
_sliderControlRight.classList.add("slider__control_show");
}
if (_sliderControlLeft.classList.contains("slider__control_show") && _positionLeftItem - 1 <= position.getMin) {
_sliderControlLeft.classList.remove("slider__control_show");
}
_positionLeftItem--;
_transform += _step;
}
_sliderWrapper.style.transform = "translateX(" + _transform + "%)";
}
// обработчик события click для кнопок "назад" и "вперед"
var _controlClick = function (e) {
var direction = this.classList.contains("slider__control_right") ? "right" : "left";
e.preventDefault();
_transformItem(direction);
};
var _setUpListeners = function () {
// добавление к кнопкам "назад" и "вперед" обработчика _controlClick для события click
_sliderControls.forEach(function (item) {
item.addEventListener("click", _controlClick);
});
}
// инициализация
_setUpListeners();
return {
right: function () { // метод right
_transformItem("right");
},
left: function () { // метод left
_transformItem("left");
}
}
}
}());
Основное действие в коде JavaScript выполняет функция _transformItem
. Эта функция в зависимости от переданного ей направления выполняет трансформирование элемента.slider__wrapper .
Инициализация слайдера
осуществляется следующим образом:
Var slider = multiItemSlider(".slider")
Демо слайдера
Как создать слайдер с зацикливанием?
Зацикливание слайдов можно выполнить посредством трансформирования элементов.slider__item .
Для этого необходимо к каждому элементу.slider__item привязать значения его текущей позиции и трансформации.
Наиболее оптимально эти действия можно выполнить с помощью массива items
:
Var _items = ;
// наполнение массива элементами.slider__item
_sliderItems.forEach(function (item, index) {
_items.push({ item: item, position: index, transform: 0 });
});
Но связать данные с элементами можно выполнить не только посредством массива
, а например, с помощью data-атрибутов
. Но операции с DOM самые медленные и ресурсоёмкие, их не рекомендуется использовать, когда это можно выполнить как-то по-другому.
Следующий шаг
- это создать функции для вычисления элементов.slider__item с минимальной и максимальной позицией.
Var position = {
getItemMin: function () {
var indexItem = 0;
_items.forEach(function (item, index) {
if (item.position _items.position) {
indexItem = index;
}
});
return indexItem;
},
getMin: function () {
return _items.position;
},
getMax: function () {
return _items.position;
}
}
Последний основной шаг
, который предстоит выполнить - это доработать функцию _transformItem . А именно добавить к ней код, который будет изменять позицию элемента.slider__item и выполнять его трансформацию.
Var _transformItem = function (direction) {
var nextItem;
if (direction === "right") {
_positionLeftItem++;
if ((_positionLeftItem + _wrapperWidth / _itemWidth - 1) > position.getMax()) {
nextItem = position.getItemMin();
_items.position = position.getMax() + 1;
_items.transform += _items.length * 100;
_items.item.style.transform = "translateX(" + _items.transform + "%)";
}
_transform -= _step;
}
if (direction === "left") {
_positionLeftItem--;
if (_positionLeftItem
На самом деле здесь всё просто.
Например, для того чтобы осуществить переход к следующему слайду сначала в массиве items
ищется элемент с позицией большей, чем у текущего крайнего правого элемента.slider__item .
Если такой элемент в массиве есть
, то выполняется трансформация элемента.slider__wrapper (т.е. действия, как и в алгоритме без зацикливания).
А вот если такого элемента нет
, то кроме трансформации.slider__wrapper , выполняется ещё ряд действий
. Во-первых
, в массиве items
ищется элемент с минимальной позицией
. После получения этого элемента, ему устанавливается позиция, значение которой будет равно значению текущего правого элемента + 1
. Ну и конечно выполняется его трансформация
, на такое количество процентов, чтобы он оказался в конце
, т.е. после последнего элемента.

Для перехода к предыдущему слайду выполняются аналогичные действия, но наоборот.

Кроме этого
для слайдера с зацикливанием не нужно переключать видимость кнопок "Влево" и "Вправо". Данные кнопки
в этой версии слайдера будут отображаться всегда
.
Чтобы это выполнить необходимо:
- удалить класс slider__control_show
у элемента управления "Вправо";
- в CSS для селектора.slider__control изменить значение свойства display
на flex
.
Демо слайдера
Как создать слайдер с зацикливанием и автоматической сменой слайдов?
Запрограммировать автоматическую смену слайдов через определённые промежутки времени можно с помощью функции setInterval
.
Var _cycle = function (direction) {
if (!_config.isCycling) {
return;
}
_interval = setInterval(function () {
_transformItem(direction);
}, _config.interval);
}
Функция setInterval
в этом примере будет запускать функцию _transformItem
через определённые интервалы времени, равные значению переменой _config.interval
.
Кроме этого остановку автоматической смены слайдов желательно ещё добавить при поднесении курсора к слайдеру.
Осуществить этот функционал можно следующим образом:
If (_config.pause && _config.isCycling) {
_mainElement.addEventListener("mouseenter", function () {
clearInterval(_interval);
});
_mainElement.addEventListener("mouseleave", function () {
clearInterval(_interval);
_cycle(_config.direction);
});
}
Как остановить автоматическую смену слайдов, если элемент не виден пользователю?
Отключить автоматическую смену слайдов целесообразно в двух случаях:
- когда страница (на которой расположен данный слайдер) является не активной;
- когда слайдер находится за пределами области видимости страницы.
Обработку первого случая можно осуществить с помощью события visibilitychange
.
Document.addEventListener("visibilitychange", _handleVisibilityChange, false);
Функция для обработчика события visibilitychange
:
// обработка события "Изменения видимости документа"
var _handleVisibilityChange = function () {
if (document.visibilityState === "hidden") {
clearInterval(_interval);
} else {
clearInterval(_interval);
_cycle(_config.direction);
}
}
Вычисление видимости элемента можно организовать с помощью функции _isElementVisible
:
Function _isElementVisible(element) {
var
rect = element.getBoundingClientRect(),
vWidth = window.innerWidth || doc.documentElement.clientWidth,
vHeight = window.innerHeight || doc.documentElement.clientHeight,
elemFromPoint = function (x, y) {
return document.elementFromPoint(x, y);
};
if (rect.right vWidth || rect.top > vHeight) {
return false;
}
return (element.contains(elemFromPoint(rect.left, rect.top))
|| element.contains(elemFromPoint(rect.right, rect.top))
|| element.contains(elemFromPoint(rect.right, rect.bottom))
|| element.contains(elemFromPoint(rect.left, rect.bottom)));
}
Поместить вызов _isElementVisible
можно, например, в начало функции _transformItem
. Это действие позволит отменить автоматическую смену слайдов, если слайдер в данный момент находится вне viewport
.
Var _transformItem = function (direction) {
var nextItem;
if (!_isElementVisible(_mainElement)) {
return;
}
//...
Слайдер, реагирующий на изменение размеров окна браузера
Данный вариант адаптивного слайдера отличается от предыдущих тем, что он позволяет изменить количество активных элементов (слайдов) при изменении размеров окна браузера
. Обычно пользователи не изменяют размер браузера, но всё же это может произойти.
Реализовано это с помощью использования события resize
и массива _states
. Массив используется для вычислений. Его применение позволит не выполнять переинициализацию слайдера, когда это не требуется.
Время не стоит на месте а с ним и прогресс. Это затронуло и просторы интернета. Уже можно заметить как меняется внешний вид сайтов, особенно большой популярностью пользуется адаптивный дизайн. И в связи с этим появилось не мало новых адаптивных jquery слайдеров
, галерей, каруселей или подобных плагинов.
1. Responsive Horizontal Posts Slider
Адаптивная горизонтальная карусель с детальной инструкцией по установке. Выполнена она в простом стиле, но вы можете ее стилизовать под себя.
2. Слайдер на Glide.js

Этот слайдер подходит для любого сайта. Тут используется Glide.js с открытым кодом. Цвета слайдера можно легко изменить.
3. Tilted Content Slideshow

Адаптивный слайдер с контентом. Изюминкой данного слайдера является 3d эффект изображений, а также разные анимации появления в случайном порядке.
4. Слайдер с использованием HTML5 canvas

Очень красивый и впечатляющий слайдер с интерактивными частицами. Выполнен он с помощью HTML5 canvas,
5. Слайдер «Морфинг изображений»

Слайдер с эффектом морфинга (Плавная трансформация из одного объекта к другому). В данном примере слайдер хорошо подойдет для портфолио веб-разработчика или веб-студии в виде портфолио.
6. Круговой слайдер

Слайдер в виде круга с эффектом переворота изображения.
7. Слайдер с размытым фоном

Адаптивный слайдер с переключением и размытием заднего фона.
8. Адаптивный фэшн слайдер

Простой, легкий и адаптивный слайдер для сайта.
9. Slicebox - jQuery 3D image slider
(ОБНОВЛЕННЫЙ)

Обновленная версия Slicebox slider с исправлениями и новыми возможностями.
10.Free Animated Responsive Image Grid

Плагин JQuery для создания гибкой сетки изображения, который будет переключать снимки, используя различные анимации и тайминги. Это может хорошо смотреться в качестве фона или декоративного элемента на сайте, так как мы можем настроить выборочное появление новых изображений и их переходов. Плагин выполнен в нескольких вариантах.
11. Flexslider

Универсальный бесплатный плагин для вашего сайта. Этот плагин выполнен в нескольких вариантах слайдера и каруселях.
12. Фоторама

Fotorama
- это универсальный плагин. У него есть много настроек, все работает быстро и легко, есть возможность просмотра слайдов на весь экран. Слайдер можно использовать как в фиксированном размере так и адаптивном, с миниатюрами и без, с круговой прокруткой и без и еще много чего.
P.S.
Ставил слайдер несколько раз и считаю что он один из лучших
13. Бесплатная и адаптивная 3D галерея-слайдер с миниатюрами.

Экспериментальная галерея-слайдер 3DPanelLayout
с сеткой и интересными эффектами анимации.
14. Слайдер на css3

Адаптивный слайдер выполнен при помощи css3 с плавным появлением контента и легкой анимацией.
15. WOW Slider

WOW Slider
- это слайдер изображений с потрясающими визуальными эффектами.
17. Elastic

Эластичный слайдер с полной адаптивностью и с миниатюрами слайдов.
18. Slit

Это полноэкранный адаптивный слайдер с использованием анимации css3. Выполнен слайдер в двух вариантах. анимация сделана достаточно необычно и красиво.
19. Адаптивная фотогалерея plus

Простой бесплатный слайдер-галерея с подгрузкой изображений.
20. Адаптивный слайдер для WordPress

Адаптивный бесплатный слайдер для WP.
21. Parallax Content Slider

Слайдер с эффектом параллакса и контролем каждого элемента с помощью CSS3.
22. Слайдер с привязкой музыки

Слайдер с использованием открытого исходного кода JPlayer. Этот слайдер напоминает презентацию с музыкой.
23. Слайдер с jmpress.js

Адаптивный слайдер основан на jmpress.js и поэтому позволит использовать некоторые интересные 3D эффекты к слайдам.
24. Fast Hover Slideshow

Слайд шоу с быстрым переключением слайдов. Слайды переключаются при наведении курсора.
25. Image Accordion with CSS3

Аккордеон изображений с помощью css3.
26. A Touch Optimized Gallery Plugin

Это адаптивная галерея которая оптимизирована для тач-устройств.
27. 3D Галерея

3D Wall Gallery
- создана для браузера Safari, где будет виден 3D эффект. Если смотреть на другом браузере то функциональность будет в порядке но небудет виден 3D эффект.
28. Слайдер с пагинацией

Адаптивный слайдер с нумерацией страниц с помощью ползунка JQuery UI. идея состоит в том чтобы чтобы использовать простую концепцию навигации. Есть возможность перемотки всех изображений или послайдового переключения.
29.Image Montage with jQuery

Автоматическое расположение изображений в зависимости от ширины экрана. Очень полезная штука при разработке сайта портфолио.
30. 3D Gallery

Простенький 3D круговой слайдер на css3 и jQuery.
31. Полноэкранный режим с 3D эффектом на css3 и jQuery

Слайдер с возможностью полно-экранного просмотра изображений с красивым переходом.
Здравствуйте, дорогие читатели блога. Сегодня представляю Вам полезную подборку бесплатных JQuery слайдеров с примерами
. Если Вы всё таки надумали поставить слайдер изображений на свой ресурс, эта подборка Вам очень пригодится, и, поверьте, вам есть с чего выбрать. Тем более все слайдеры с примерами, и каждый из них Вы сможете попробовать в действии. В общем не буду отвлекать, выбирайте:-)
Простой JQuery слайдер изображений
Самый обычный и не большой слайдер миниатюр на Вашем сайте.
Слайдер с миниатюрами на JQuery
Очень простой и интересный слайдер с миниатюрами, который подойдёт практически для любого дизайна.

Красивый слайдер для сайта
Большой и очень красивый слайдер изображений, с интересным перелистыванием текста.

Обычный JQuery слайдер
Самый обычный и простой слайдер на Ваш ресурс

Большой слайдер с описанием
Эффектный слайдер мимо которого нереально пройти.

JQuery слайдер картинок и описанием
Постой и стильный слайдер текста с изображениями и с красивым эффектом перелистывания.

Скроллинг изображений с подсказками
Интересный скроллинг изображений, который непрерывно и плавно прокручивается. По умолчанию стоят изображения разных фруктов, которые можно изменить на свои.

JQuery слайдер с большими стрелками
Интересный слайдер с большими розовыми стрелками, которые меняют размер за счёт увеличения изображения.

Рекомендуем другие статьи