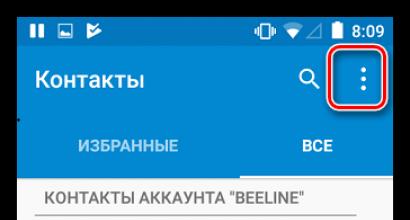Critical service failed windows 8 что делать. Как исправить ошибки CRITICAL_PROCESS_DIED типа "синий экран" (0x000000EF). Причины появления CRITICAL_PROCESS_DIED
Если вы читаете это, значит, BSOD выскочил из ниоткуда на мониторе и вам пришлось искать в сети ошибку «Critical Process Died Windows». Юзеры Виндовс 8,1 и 10 нередко сталкиваются с этой проблемой после внесения изменений в систему.
BSOD – кошмар для пользователей, потому что, когда он появляется, ОС, по сути, беспомощна. Ваш компьютер перезагружается самостоятельно после сбора информации об ошибках, и опять “синий экран смерти”? Цикл продолжается до тех пор, пока вы не найдете исправление и не вернетесь к нормальному состоянию.
Причины ошибки
- Устаревшие драйверы.
- Поврежденные данные реестра.
- Ошибки системных файлов.
- Проблемы с ОЗУ.
- Неисправный жесткий диск / SSD.
- Malwares / Viruses в системе, конфликт приводит к синему экрану.
Обновление драйверов
- Перезагрузите комп и нажмите клавиши Shift+f8 во время загрузки материнской платы.
- Убедитесь, что вы нажали эти клавиши до появления логотипа Windows.
- Успешно выполнив задачу, вы увидите экран опций «Предварительный ремонт».

- Нажмите «Устранение неполадок»> «Параметры предварительного доступа»> «Параметры запуска».
- Запустите компьютер в безопасном режиме.
- После включения нажмите «Win + X» и выберите «Диспетчер устройств».
Неисправные \ конфликтные драйверы помечаются желтым флажком.

- Пункты с желтым флагом \ треугольником подлежат обновлению.
- Устройства уже обновлены, отключите \ удалите их, а затем снова включите \ добавьте.
Восстановление реестра
Каждый раз, когда вы устанавливаете \ удаляете программное обеспечение на своем компьютере, раздел реестра увеличивается. В конечном счете записи время от времени нарушаются и повреждаются.
Используйте стороннее ПО для организации записей. Допустим, Total System Care, AdvancedSC и др.

Использование точки восстановления
Метод полезен, если у вас уже есть точка восстановления, созданная в прошлом, когда компьютер работал без сбоев.
Если вы не знаете о точках восстановления, пропустите этот способ, но рекомендуем разобраться в них позже, используя другую статью.
Обновите \ переустановите Windows
Обновление Виндовс сохранит персональные данные, но базовая операционная система переустановится.
Переустановка Виндовс приведет к удалению всего с системного диска, поэтому создайте резервную копию всего, что присутствует на диске.
Чтобы обновить ПК, просто наведите указатель мыши на правый угол экрана, нажмите «Настройки»> «Изменить настройки ПК»> «Обновление и восстановление»> «Восстановление». Нажмите Get Started чуть ниже «Обновите свой компьютер, не затрагивая ваши файлы».
Чтобы переустановить Винду, вставьте DVD-диск с ОС Виндовс и начните работу. Не забудьте отформатировать свой диск C перед установкой.
Потирая ладони в предвкушении плодотворной работы или увлекательного досуга вы включаете свой компьютер. И замираете от разочарования — на мониторе так называемый «синий экран смерти» и название ошибки «CRITICAL PROCESS DIED» . Если дословно перевести с английского: «критический процесс умер» . Неужели компьютер пора нести в ремонт? Но не торопитесь, отчаиваться не стоит, безвыходных ситуаций не бывает. Будем разбираться.
Устраняем ошибку «CRITICAL PROCESS DIED» в Windows 8
Ошибка «CRITICAL PROCESS DIED» нередкое явление в операционной системе Виндовс 8 и может быть вызвана целым рядом следующих причин:
- Аппаратная неисправность жесткого диска или планок оперативной памяти;
- Драйверы устройств, установленных в системе, устарели или работают некорректно;
- Повреждение реестра и файловой системы;
- Произошло заражение компьютерным вирусом;
- После инсталляции нового оборудования возник конфликт их драйверов.
Для исправления ошибки «CRITICAL PROCESS DIED» попробуем провести мероприятия в логической последовательности действий по реанимации системы.
Для поиска вирусов, обновления драйверов устройств и восстановления системы необходимо загрузить Виндовс в безопасном режиме, иначе никакие операции по устранению ошибки будут невозможны.
Для входа в безопасный режим при загрузке Windows пользуемся комбинацией клавиш «Shift+F8» . После перезагрузки необходимо запустить любое антивирусное ПО.
Шаг 2: Использование SFC
В Виндовс 8 присутствует встроенный инструмент для проверки и восстановления целостности системных файлов. Утилита SFC выполнит сканирование жесткого диска, и проверит неизменность компонентов.

Шаг 3: Использование точки восстановления
Можно попытаться загрузить последнюю работоспособную версию системы из точки восстановления, если, конечно, такая была создана автоматически или самим пользователем.

Шаг 4: Обновление конфигурации устройств
При подключении новых устройств и обновлении их управляющих файлов часто возникают неисправности программной части.Тщательно изучаем состояние устройств, инсталлированных в систему.

Шаг 5: Замена модулей оперативной памяти
Проблема может заключаться в неисправности аппаратной части компьютера. При наличии нескольких планок RAM можно попробовать поменять их местами, убирать каждую из них, проверяя загрузку Windows. При обнаружении неисправного «железа» его нужно заменить на новое.
Процедура обновления системы стала довольно обыденным процессом для всех пользователей операционных систем от Microsoft. Разработчики практически всегда выпускают продукт, который не доведен до совершенства, поэтому многочисленные патчи и пакеты просто необходимы для стабильной работы системы. Кроме того, в последнее время стала пользоваться популярностью методика, которая позволяет обновить ОС из интернета, не прибегая для этого к помощи лицензионного диска, вставленного в считывающее устройство. К сожалению, но и эти процедуры могут привести к тому, что на электронной собственности человека появится очередная неприятность. Например, ошибка critical process died Windows 10.
Естественно, что решение проблемы «Windows 10 critical process died» напрямую связано с пониманием причин ее возникновения, поэтому лечение всегда следует начинать именно с прояснения ситуации.
Что за ошибка «critical process died»?
Анализ полученной информации с официальных источников позволяет суммировать данные и выделить основные первопричины возникновения «critical process died Windows 8 и 10».
К счастью их не особо много и все можно исправить собственными силами:
- Драйвера установленных устройств повреждены или давно устарели.
- После установки какого-либо нового оборудования возникает конфликт их управляющих файлов.
- Заражение операционной системы вирусами.
- Наблюдается повреждение реестра и других системных компонентов.
- Физическая неисправность стационарного накопителя или работающих планок оперативной памяти.
Собственно после анализа вышенаписанной информации понять, как исправить critical process died Windows 10 для опытного пользователя не составит проблем. Всем остальным рекомендуется ознакомиться с материалом, расположенным ниже этих строк.
Эффективный метод решения проблемной ситуации
Существует определенная методика действий, которая позволяет найти выход из создавшегося положения. Важно соблюдать последовательность действий, чтобы не увеличить время на то, как исправить ситуацию.
Итак, код ошибки «critical process died,critical process died Windows 10» – что делать? Первоначально необходимо запустить командную строку, чтобы дать возможность системе сделать самостоятельную проверку.
Для этого нужно вбить в нее фразу «sfc /scannow». Не помогло? Идем дальше:
- Выполняем полную перезагрузку операционной системы с ее открытием в безопасном режиме.
- Запускается антивирусник для анализа на наличие вредоносных файлов.
- Запускается диспетчер программ, где необходимо перейти последовательно в каждое используемое оборудование, чтобы обновить в меню настроек драйвера.
- Удаляется программное обеспечение, которое было инсталлировано на жесткий диск перед непосредственным появлением ошибки.
- Делается попытка вернуть OS в нормальное состояние, благодаря задействованию функции отката и восстановления.
- Выполняется диагностика операционки и винчестера с помощью специализированных сервисов, которые всегда можно скачать из сети.
Иногда память рекомендуется проверять «своими руками», особенно если в блоке находится несколько планок. Для этого достаточно поочередно отключать их и запускать комп, чтобы проверить – возникает ли неприятная ситуация или нет?
В случае обнаружения неисправности оборудования его, к сожалению, придется менять на новое. Если «экран смерти» все равно продолжает нервировать владельца ПК, то остается только одно средство – полная чистая переустановка OS.
В операционной системе Windows пользователям постоянно приходится сталкиваться с различными ошибками. Хорошо, если они происходят на уровне программ, и куда хуже, если на уровне системы. Одной из ошибок, которая может неожиданно возникнуть на системном уровне и принудительно перезагрузить компьютер, является CRITICAL PROCESS DIED. Данная ошибка возникает на экране вместе с сообщением следующего содержания «На вашем ПК возникла проблема, и его необходимо перезагрузить» . Вместе с этой ошибкой закрываются все процессы, а после компьютер перезагружается. Если такая проблема возникает постоянно, работать с компьютером становится практически невозможно, учитывая, что в любой момент он может перезагрузиться. Еще хуже, когда ошибка не дает возможности даже загрузить систему. В рамках данной статьи мы рассмотрим, как исправить ошибку CRITICAL PROCESS DIED.
Почему возникает ошибка CRITICAL PROCESS DIED
Как и в случае со многими другими критическими ошибками Windows, приводящими к «синему экрану смерти», сообщение CRITICAL PROCESS DIED появляется чаще всего по причине сбоя работы драйверов. Работать драйвера с ошибками могут по нескольким причинам:
- Драйвера были установлены автоматически из библиотеки «Центра обновления», а для грамотной работы устройства требуется оригинальное программное обеспечение с сайта производителя;
- Драйвера были повреждены по тем или иным причинам;
- Драйвера конфликтуют с текущей версией Windows.
Но не только драйвера являются причиной появления ошибки CRITICAL PROCESS DIED. Кроме того, возникать она может из-за действия вирусов на компьютере или при повреждении файлов операционной системы.
Как исправить ошибку CRITICAL PROCESS DIED
Если возникает рассматриваемый «синий экран смерти», первым делом нужно проверить, нет ли конфликта при работе драйверов. В этом поможет бесплатное приложение BlueScreenView , которое может считать информацию с сохраненных дампов памяти, определив, какие драйвера отключились перед возникновением ошибки и появлением «синего экрана смерти».
Установив указанную программу, запустите ее и посмотрите последние ошибки и, что их вызывало. В нижней части окна программы будет отображено красным, сбои в каких драйверах привели к появлению ошибки CRITICAL PROCESS DIED.

Определившись с проблемными файлами (в расширении.sys), нужно обратиться к поисковым системам, чтобы найти, какие драйвера содержат данные файлы. Далее дело за малым – требуется перейти на официальный сайт производителя проблемного драйвера и скачать актуальную версию программного обеспечения, которую потребуется установить вместо текущей.
Обратите внимание: Существует еще одно приложение, которое позволяет определить причину «синего экрана смерти» и сразу узнать проблемный драйвер. Данное приложение называется WhoCrashed, можете воспользоваться им при необходимости.
Важно: Бывают ситуации, когда не удается запустить Windows из-за возникновения ошибки CRITICAL PROCESS DIED сразу после входа в систему. В таком варианте рекомендуем попробовать запустить безопасный режим. Если и безопасный режим не работает, ниже будет приведена инструкция, что делать в данном случае.
Если после переустановки драйверов ошибка CRITICAL PROCESS DIED и «синий экран смерти» продолжают беспокоить, рекомендуем провести следующие действия:

Если ни один из приведенных выше советов не помог решить проблему, рекомендуем вспомнить, какие действия выполнялись с компьютером перед тем, как начала проявляться ошибка CRITICAL PROCESS DIED. Например, она может возникать после подключения USB-периферии. В такой ситуации нужно попробовать отключить USB-устройство и удалить автоматически (или ручным образом) установленные драйвера для него.
Как исправить ошибку CRITICAL PROCESS DIED, если Windows не запускается
Куда сложнее исправить рассматриваемую ошибку, если не получается запустить операционную систему Windows.
При получении обновления или после инсталляции свежих апдейтов для операционной системы Windows 10 может появиться ошибка Critical Process Died. Она представляет собой еще одну разновидность stop-ошибки, более известной под названием синего экрана смерти. Рассмотрим, как избавиться от проблемы Critical Process Died Windows 10.

Источники проблемы
Возникает синий экран с вышеупомянутым кодом по целому ряду причин, среди которых тяжело выявить одну или несколько самых распространенных. Аналогичная ситуация и с решением: для каждого отдельного случая оно будет отличаться.
В статье рассмотрим самые явные источники неполадки, которые возникают в случае обновления Windows 10.
- Конфликт между драйверами какого-либо девайса и ядром операционной системы.
- Расположение системных файлов на пораженных секторах винчестера.
- Наличие вредоносных приложений, которые модифицируют критические для ОС файлы.
- Процесс обновления был прерван.
Делаем попытку избавиться от проблемы
Спектр причин довольно большой, но самое обидное, что представители Microsoft за время наличия проблемы, появившейся еще в Windows 8, никак не прокомментировали ситуацию.
Прежде всего, попробуйте выявить закономерность или периодичность вылетов операционной системы: при обращении к конкретному девайсу, на этапе загрузки, при запуске программы и т. д. В зависимости от случая, рекомендации могут быть следующими.
1. Удаляем проблемное приложение, если ошибка выскакивает при обращении к какой-то программе.
2. Проводим сканирование системных файлов на выявление несоответствия их контрольных сумм этим же показателям оригинальных файлов.
Через поиск вызываем командную строку от имени пользователя с привилегиями администратора и выполняем в черном окошке «sfc /scannow ». Команда запустит утилиту, которая в текстовом режиме проверит все системные файлы на целостность и восстановит поврежденные при обнаружении таковых.

При появлении оповещения, что сканирование окончено, перезапускаем компьютер.
3. Выполняем запуск «десятки» в безопасном режиме, когда ошибкой сопровождается загрузка Виндовс 10.
Скорее всего во время запуска какой-либо программы, сервиса или драйвера происходит сбой. Загрузившись в отладочном режиме, можно выявить виновника.
Если «десятка» дважды не загрузится, запустится среда ее восстановления. Когда Windows
10 грузится, но сразу после этого появляется синий экран, заходим в «Параметры», в разделе «Обновление/безопасность» выбираем «Особые варианты загрузки», затем нажимаем по кнопке «Перезагрузить сейчас».

После перезагрузки в синем окне жмём «Диагностика».

В любом случае возникнет окошко дополнительных параметров, где жмем «Параметры запуска».

Теперь действуем по ситуации.
Если виновником является какой-либо драйвер, обновляем его. Это можно сделать через Диспетчер задач, но лучше всего скачать инсталлятор ПО с официального сайта и выполнить ручную установку программного продукта.

Когда это не помогло или источником наверняка является программа в автозапуске, вызываем «Диспетчер задач», и на вкладке «Автозагрузка» удаляем из автозагрузки все программы.