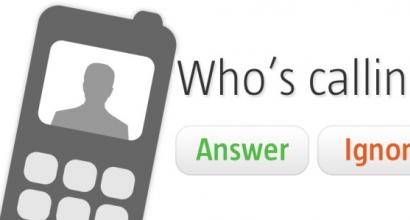Записать игру диск без диска. Как записать на диск игры PS? Образы для диска
Запись сохраненных на компьютере видеоигр на диск может значительно освободить место на жестком диске компьютера. Ведь после того как вы записали игру, ее можно удалить из винчестера.
Вам понадобится
- Компьютер, программа Alcohol 120%, доступ в интернет, диск
Инструкция
Вам понадобится
- Компьютер, установочный диск с игрой.
Инструкция
Когда-то мечтой любого подростка была Sony PlayStation 1. Это легендарная приставка, задала моду на гейминг на телевизоре, который активно развивается и по сей день.
Прогресс не стоит на месте, и сегодня первая версия PlayStation – устаревший продукт. Плюс в том, что ее сегодня можно купить буквально за копейки, а недостаток магазинных игр для нее можно устранить путем самостоятельной их записи на болванки.
Процесс записи игр для PlayStation потребует от пользователя четыре вещи:
- Чистая болванка CD-R или CD-RW (но лучше, если это будет DVD-R, поскольку перезаписываемые диски ненадежны и часто работают с приставкой некорректно);
- Пишущий привод;
- Программа Alcohol 120% (можно использовать любую другую программу для записи образов на диск, но эта программа, по отзывам владельцев PlayStation, записывает образы максимально качественно, снижая вероятность испортить болванку.
- Собственно, образ игры, который можно скачать на специализированных ресурсах (формат может быть любой, но стоит обратить внимание, если у вас образ в двух файлах MDF и MDS, то эти файлы должны обязательно идти в паре, другие файлы образов идут поодиночке, поэтому это их не касается).
Уже все есть? Тогда можно переходить к процессу записи.
Записываем игру для PlayStation 1 на диск.
Если у вас еще не установлена программа Alcohol 120%, вам потребуется загрузить ее с официального сайта разработчика по ссылке ниже, установить на компьютер и запустить.

Собственно, в записи игр на PlayStation нет ничего сложного. По аналогии вы можете выполнять записи на PlayStation и на другие версии приставки, например, вторую. Однако, записывая на более старшие версии, следует учитывать, что обычные болванки не подойдут, поскольку размер игры, как правило, выше ее размера, а значит, потребуется приобретение так называемого двухслойного диска.
Как записать игру на диск?
Сегодня скачать игру с интернета - не проблема почти для любого геймера. Однако игры с каждым годом занимают все больше места на компьютере. Порой, очень хочется скачать новую игру, а на жестком диске нет места, но при этом ничего удалять не хочется.
В таком случае как раз могут пригодиться обычные диски, на которые можно записать игры, что освободит много места на компьютере. Но не каждый геймер знает, как можно это сделать. О том, как записать игру на диск, вы сможете прочесть ниже.
Как можно записать игру на диск
Сегодня обычно с интернета скачивают игры с расширением.mdf, .iso и.nrg. Это так называемые образы дисков, которые делаются с помощью специальных программ. Эти файлы представляют собой архив, в котором содержатся все файлы установки игры, как и на обычном диске. Чтобы открыть эти файлы и установить их, используют программы,  которые монтируют в виртуальный привод этот образ диска и открывают, как обычный диск. Это похоже на то, как вы вставляете диск в дисковод, только происходит это в виртуальном пространстве вашего компьютера.
которые монтируют в виртуальный привод этот образ диска и открывают, как обычный диск. Это похоже на то, как вы вставляете диск в дисковод, только происходит это в виртуальном пространстве вашего компьютера.
Но часто геймеры предпочитают записывать эти файлы на настоящие болванки, чтобы потом передать другу или оставить на память игру. Для этого можно использовать как программное обеспечение Windows, так и все те же программы, скачанные с интернета. Причем программы будут намного удобнее в использовании и настройке записи, чем стандартные инструменты.
Рассмотрим на примере популярной программы Alcohol 120%, как можно создать диск для игры.
Запись игры на диск на примере программы Alcohol 120%
Для начала необходимо иметь сам образ диска в формате.mdf, .iso или.nrg. Последний формат встречается очень редко, а.iso почти всегда является стандартом для игр  сегодня. Затем необходимо скачать саму программу Alcohol 120% и установить ее на компьютер. Если при первом запуске программа немного зависнет, то не стоит пугаться - она создает виртуальные дисководы для работы.
сегодня. Затем необходимо скачать саму программу Alcohol 120% и установить ее на компьютер. Если при первом запуске программа немного зависнет, то не стоит пугаться - она создает виртуальные дисководы для работы.
После установки можно приступать к записи игры на диск. Для этого вставьте болванку в дисковод и подождите пока он загрузится. В самой программе Alcohol 120% в панели инструментов нажмите «Запись образов на диск». Появится окно, где можно указать путь до файлов игры. После достаточно просто нажать «Старт», и через определенное время, которое можно увидеть на таймере записи, игра запишется на диск. Этот диск можно теперь использовать для установки и запуска игры на любом другом компьютере. Но всегда после успешной записи стоит проверять работоспособность диска.
Что делать, если игра не в формате образа диска
Бывает так, что скачанная из интернета игра просто выглядит как куча файлов с разными расширениями, которые не являются образами дисков. Такую игру записать на диск сразу  не получится. Сначала необходимо преобразовать все файлы в один - образ диска нужного формата. Это также легко делается через программу Alcohol 120%.
не получится. Сначала необходимо преобразовать все файлы в один - образ диска нужного формата. Это также легко делается через программу Alcohol 120%.
В программе надо нажать «создание образов», а затем указать в пути на файлы игры. Через какое-то время файлы будут преобразованы и сохранены на компьютере в виде образа диска. Тогда уже можно будет записать этот образ на болванку.
После установки можно удалить как обычные файлы игры, так и образ диска с компьютера, чтобы они не занимали драгоценное место. А болванку с игрой можно использовать так же, как и обычный установочный диск.
Как записать на болванку с обычного диска
Если вы хотите просто сделать копию с обычного диска, то все действия повторяются так же, как если бы файлы были на компьютере. Вы вставляете диск с игрой, запускаете Alcohol 120% и создаете образ диска, а затем записываете этот образ на болванку.
Проще всего провернуть эту процедуру тем, у кого несколько дисководов. А если вы хотите записать на болванку игру для ps2, то о тонкостях процедуры вы можете прочитать в нашей статье .
Записать любую игру на диск можно с помощью специальных программ, большинство из которых вы сможете загрузить у нас на сайте. Рассмотрим, как это сделать, на примере нескольких известных приложений.
Первый вариант: используем программу . Скачать ее можно по прямой ссылке .
Для начала скачиваем и устанавливаем приложение на своем компьютере. Во время первого запуска оно создаст на ПК виртуальные приводы. Затем нужно будет записать файл образа необходимой игры. Следует обязательно учесть, что формат должен соответствовать форматам виртуальных образов, оптимально – ISO. Далее выполняем следующие действия:
1. Вставляем пустой диск в компьютерный привод.
2. Нажимаем на строку «Запись CD/DVD из образа», расположенную в левой части панели инструментов.
3. Нажимаем на кнопку «Обзор» и выбираем интересующую игру.

После выполнения всех перечисленных действий на экране будет отображаться процесс записи игры, после успешного окончания которого, появится уведомление о завершенной записи.

Если ваша игра просто скопирована на ПК, то для записи потребуется перевести ее в формат виртуального образа. Для этого нужно вставить игру в привод, выбрать в программе Alcohol 120% вкладку «Создание образов» и нажать на кнопку «Старт». Приложение запишет и сохранит игру в необходимом формате, после чего можно записать ее на диск.
Как записать образ на диск? Все достаточно просто. С этой целью необходимо вставить чистый дисковой носитель в привод. Затем следует повторить такую же последовательность действий, которая была описана выше. Файл сохранится в папке «Мои документы», «Alcohol 120%». После записи его можно удалить. Записанные игровые приложения вы сможете установить на любом компьютерном устройстве.
Второй вариант: записать диск через Ashampoo Burning Studio FREE.
После открытия программы необходимо выбрать вкладку в меню «Создать/записать образ диска», затем «Записать CD/DVD/Blu-ray диск из образа диска».

В появившемся окне с помощью кнопки «Обзор» нужно указать путь для сохранения полученного файла. Далее следует открыть окно «Выбор образа диска» и отметить интересующий файл с игрой.
Затем вставляем пустой, или поддерживающий перезапись, диск, нажимаем «Открыть трей» и «Записать».

Для начала работы устанавливаем, запускаем софт и выбираем функцию «Добавить образ». Затем открываем интересующий файл, выделяем его в окне и нажимаем на кнопку под названием «Монтировать».

Записанная игра сохранится в специальном каталоге программы, который называется «Каталог образов».
Для ее записи на диск нужно выбрать функцию «Записать образ с помощью Astroburn». Это компактное дополнительное приложение, с помощью которого можно записать игру на оптический диск. Когда DAEMON Tools предлагает скачать его, соглашаемся, и устанавливаем на свой ПК. В графе «Options» нужно выбрать русский язык, для удобства использования софта.
Далее необходимо указать путь к записываемому файлу («Обзор», «Открыть»).

Вставляем диск, нажимаем на «Начать запись» и ждем успешного завершения процесса прожига.

Вы заядлый игроман или просто любите в свободное время пройти интересный квест? Чтобы не потерять установочный файл любимой видеоигры либо сделать ее копию для друзей, рекомендуется перекинуть дистрибутив на болванку. Именно поэтому мы советуем вам воспользоваться русскоязычной под названием «Студия дисков». Сейчас вы узнаете, как записать игру на диск буквально за пару кликов мыши. Для этого необходимо выполнить пять элементарных шагов.
Шаг №1. Загружаем программу
Сначала потребуется с сайта. Приложение весит не более 50 Мб и загрузится уже через 3-5 минут. Двойным щелчком откройте скачанный файл, после чего следуйте указаниям Мастера Установки. В целях максимально комфортного доступа к программе «Студии Дисков» создайте значок на рабочем столе. Далее произведите запуск ПО и переходите к шагу № 2.
Шаг №2. Выбираем режим

Итак, как записать игру на диск? Поскольку требуется перенести на физический носитель только дистрибутив с видео-разработкой, вам следует нажать кнопку «Записать данные на диск». Затем вам предстоит выбрать из трех имеющихся режимов: создание нового диска или болванки с функцией автозапуска, а также возможность дозаписи старого CD. При выборе последнего варианта удостоверьтесь, есть ли на диске свободное место для записи новой информации.
Шаг №3. Добавляем файл игры

Если вы определились с режимом записи, приступайте к добавлению файла с игрой. В столбце справа вы увидите два способа загрузки данных в редактор – клавиши «Добавить файлы» и «Добавить папку». С их помощью можно загружать элементы поочередно или сразу по несколько штук. Находите их в папках компьютера и переносите в программу посредством двойного клика мышью. Аналогичным образом можно , а также музыку и любую другую информацию. В нижнем правом углу программы находятся подсказки о типе диска – CD, DVD5, DVD9, Blu-ray. Добавляя файлы на диск, следите за тем, какое количество свободного пространства осталось (это можно посмотреть в нижней части «Студии Дисков»). Как только вы добавите все файлы, нажмите кнопку «Далее».
Шаг №4. Настраиваем параметры

На данном этапе убедитесь в корректности работы привода и вставьте в него чистый диск. В появившемся окне вам необходимо будет настроить такие параметры как тип привода и скорость записи. Кроме того, не забудьте прописать название будущего носителя и подумайте о том, нужно ли вам верифицировать данные по завершению записи. Если верификация понадобится, то ПК будет автоматически выключен после прожига.
Шаг №5. Создаем диск с данными

Теперь вы в курсе того, как записывать игры на диск. Финальный шаг к созданию болванки с дистрибутивом игрового приложения – это проверка и подтверждение выставленных параметров. Кликните опцию «Далее» и дождитесь окончания рабочего процесса. По времени он не займет больше 10 минут – все зависит от количества установочных файлов и качества пишущего привода вашего компьютера.