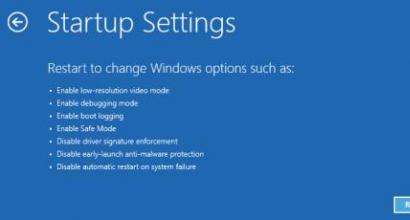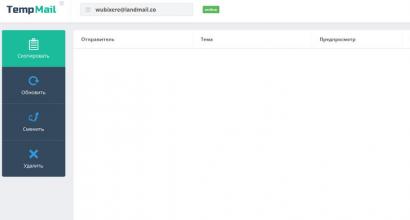Как удалить скаченное по. Полное удаление программ с компьютера. Очистка загрузок с помощью стороннего ПО
Инструкция
Все изменения, которые эта утилита вносит в системный реестр, вы можете проделать и в ручном режиме. Для этого надо воспользоваться редактором реестра из состава операционной системы. Его тоже можно через диалог запуска программ - нажмите сочетание клавиш WIN + R или выберите в меню на кнопке «Пуск» строку «Выполнить». Затем наберите команду regedit и нажмите Enter или щелкните кнопку «OK».
Создайте резервную копию реестра перед началом его редактирования. Для этого раскройте в меню раздел «Файл» и щелкните строку «Экспорт». Выберите место хранения копии, укажите имя файла и жмите кнопку «Сохранить».
Перейдите в ветку HKEY_LOCAL_MACHINE/SOFTWARE/Microsoft/Windows/CurrentVersion/Run, последовательно раскрывая папки в левой панели редактора.
Найдите в правой панели строку программы, которую следует убрать из списка автозагрузки, выделите ее и нажмите кнопку Delete.
Закройте редактор реестра. Сделанные изменения вступят в силу при следующей загрузке системы.
Видео по теме
Опция выбора варианта загрузки операционной системы Windows XP вызвана наличием в системе нескольких возможных OS. При постоянном использовании только одной из них многие пользователи предпочитают отключение выбора лишних вариантов, осуществляемое стандартными средствами Windows.

Инструкция
Нажмите кнопку «Пуск» для вызова главного меню системы и перейдите в пункт «Выполнить» для редактирования меню загрузки.
Введите значение msconfig.exe в открывшейся строке поиска и нажмите клавишу Enter для подтверждения выполнения команды.(Альтернативным способом запуска утилиты msconfig.exe является использование одновременного нажатия клавиш Win+R.)
Перейдите на вкладку «Загрузка» и изучите все предлагаемые варианты загрузки.
Выберите желаемую конфигурацию и удалите все ненужные элементы меню загрузки.
Нажмите клавишу Enter для применения выбранных изменений.Возможен вариант установки нескольких операционных систем, расположенных в разных разделах. Для удаления файлов предыдущих OS выполните следующие операции.
Вернитесь в основное меню «Пуск» и перейдите в пункт «Выполнить»для определения разделов, содержащих ненужные OS.
Введите значение diskmgmt.msc в строку поиска и нажмите клавишу Enter для подтверждения выполнения команды.
Выберите файлы операционных систем, разделы которых помечены «Основной раздел».
Файлы, разделы которых носят отметку «Активен», «Система» или «Загрузка» удалению не подлежат, т.к. относятся к текущей операционной системе и обеспечивают под управлением OS Windows.
Удалите все выбранные файлы и выполните перезагрузку компьютера для применения изменений.Еще один способ удаления ненужных вариантов выбора загрузки операционной системы предполагает проведение следующих операций.
Вернитесь в главное меню «Пуск» и перейдите в пункт «Выполнить».
Введите значение sysdm.cpl в строку поиска и нажмите клавишу Enter для подтверждения выполнения команды.
Перейдите на вкладку «Дополнительно» в открывшемся окне и нажмите кнопку «Настройка» в разделе «Загрузка и восстановление».
Снимите флажок на поле «отображать список операционных систем» в области «Загрузка операционной системы» и нажмите кнопку OK.
Видео по теме
Полезный совет
Проведение всех вышеперечисленных операций подразумевает наличие администраторского доступа к компьютеру.
Источники:
- как убрать загрузку windows xp
Многие программы Microsoft Office поддерживают список недавно использованных файлов (MRU). Эта функция предназначена для предоставления быстрого доступа к файлам, с которыми работает пользователь. Встроенного метода удаления этого списка не существует, но возможна очистка списка последних использованных файлов в реестре Windows.

Инструкция
Запустите программу, подлежащую изменению, для выполнения удаления последних использовавшихся файлов и нажмите кнопку «Кнопки Microsoft Office».
Нажмите кнопку «Имя программы: Параметры», где имя программы - выбранное приложение Office, и нажмите кнопку «Дополнительно».
Нажмите кнопку OK для подтверждения применения выбранных изменений.
Нажмите кнопку «Пуск» для вызова главного меню системы и перейдите в пункт «Выполнить».
Введите значение regedit в поле «Открыть» и нажмите кнопку OK для запуска инструмента «Редактор реестра».
Раскройте ветку:
HKEY_CURRENT_USER\Software\Microsoft\Office\12.0\Common\Open (для Office 2007),
HKEY_CURRENT_USER\Software\Microsoft\Office\11.0\Common\Open (для Office 2003) или
HKEY_CURRENT_USER\Software\Microsoft\Office\10.0\Common\Open (для Office XP).
Укажите нужную программу Office в поле «Выполнить поиск в». В каждом подразделе конкретной программы содержится раздел «Параметры», в который входит подраздел «Имя файла MRU».
Выберите подраздел «Имя файла MRU» и удалите запись в поле «Значение» для удаления списка недавно использованных файлов.
Повторите эту процедуру для каждой программы, подлежащей редактированию.
Откройте вкладку «Файл» в верхней панели инструментов используемой программы и перейдите в пункт «Справка» для изменения количества файлов, отображаемых в списке последних использованных файлов.
Выберите пункт «Параметры» и укажите желаемое число фалов в списке «Число документов в списке последних файлов» в разделе «Отображение».
Вернитесь в меню «Файл» для выполнения очистки последних использованных файлов и нажмите кнопку «Последние файлы».
Вызовите контекстное меню кликом правой кнопки мыши на поле нужного файла и выберите пункт «Удалить незакрепленные элементы».
Нажмите кнопку «Да» для подтверждения применения выбранных изменений.
Видео по теме
Обратите внимание
Некорректное внесение изменений в записи системного реестра может привести к необходимости полной переустановки OS Windows.
Полезный совет
Установка нулевого количества последних использованных файлов также приводит к очистке списка.
Источники:
- Microsoft Office Россия
- как удалить файл который используется
Удаление файлов с КПК такой же простой процесс, как и их запись на него. Обычно операция не отнимает много времени у пользователей, поскольку и меню КПК, и программное обеспечение для управления файлами на ПК имеют интуитивный интерфейс.

Вам понадобится
- - USB-кабель или блютус-адаптер.
Инструкция
Включите ваш карманный персональный компьютер, откройте главное меню. Найдите в нем пункт «Диспетчер файлов». Он может находиться в панели управления или настройках устройства. Откройте содержимое памяти телефона или флеш-карты в зависимости от того, где находится нужный вам для удаления файл.
Если требуется удаление нескольких пунктов данных, поставьте отметку на каждом из них. Выберите при помощи кнопки опций операцию «Удалить», при этом из памяти карманного компьютера сотрутся все выделенные файлы за один раз. Можно также воспользоваться кнопкой Delete, если она имеется устройства.
Удаление можно произвести и подключив КПК к компьютеру, для этого соедините устройства при помощи специального USB-кабеля или блютуса. Выполните сопряжение, откройте содержимое и удалите файл.
Выполните удаление файлов при помощи программы Total Commander. Откройте содержимое съемного диска, выберите нужную директорию и нажмите клавишу Delete.
Если требуется удаление файла, защищенного от записи, тогда щелкните по нему правой кнопкой мыши, при этом предварительно открыв содержимое папки КПК в проводнике вашего настольного компьютера.
Выберите пункт «Свойства» и в атрибутах снимите отметку с атрибута «Только чтение», примените и сохраните изменения, нажмите в открытой папке правой кнопкой мыши и обновите экран. Выполните удаление.
Если требуется удаление защищенного вредоносного файла, воспользуйтесь антивирусной программой. Для этого выберите процедуру сканирования памяти карманного персонального компьютера, подключенного посредством USB к персональному, а после удалите все найденные вредоносные файлы. Лучше всего воспользоваться антивирусным программным обеспечением с актуальными базами, а также впоследствии защиту и на КПК, скачав мобильную версию приложения.
Видео по теме
Обратите внимание
Удаление файлов со съемных носителей необратимый процесс.
Полезный совет
Пользуйтесь специальным программным обеспечением для управления файлами КПК с персонального компьютера.
Иногда бывают случаи, когда вместо привычной загрузки операционной системы на экране появляется меню выбора вариантов. Обычно такая ситуация может возникать, если на вашем компьютере установлено несколько ОС. Но не всегда. Иногда даже если установлена всего одна ОС, все равно появляется это меню. Конечно же, это очень неудобно. Ведь каждый раз выбирать режим загрузки изрядно надоедает. Конечно, если ничего не выбрать, система начнет загружаться в обычном режиме, но времени на запуск ПК потребуется больше.

Вам понадобится
- - компьютер с ОС Windows.
Инструкция
Если на вашем компьютере установлено несколько операционных систем, но одной из них вы пользуетесь гораздо реже, то убрать меню запуска можно таким способом. Нажмите по значку «Мой компьютер» правой кнопкой мышки. Дальше выберите «Свойства» и пройдите на вкладку «Дополнительные параметры». В появившемся окне найдите раздел «Загрузка и восстановление». В этом разделе кликните по «Параметры». Далее сверху окна нажмите по стрелочке и выберите операционную систему, которая будет работать по умолчанию.
Затем найдите строку «Отображать список операционных систем». В этой строке снимите флажок и нажмите OK. Закройте все окна, в каждом из них нажимая OK. Теперь окна с выбором вариантов загрузки не будет. Вместо этого будет загружаться выбранная вами операционная система. Если вам будет необходимо вернуть окно, в котором можно выбрать ОС и варианты выбора загрузки, то просто обратно поставьте флажок в пункт «Отображать выбор ОС».
Если вам нужно использовать вторую ОС редко, то вам совсем необязательно возвращать ее каждый раз в окно загрузки. Просто при включении компьютера нажмите кнопку F8 или F5. Появится окно, в котором можно будет выбрать нужную вам операционную систему.
Если у вас всего одна операционная система, то убрать варианты ее загрузки можно таким путем. Нажмите «Пуск». В списке программ выберите «Все программы». Дальше откройте «Стандартные». В стандартных программах есть «Командная строка». Запустите ее, далее введите команду msconfig.exe и нажмите Enter. Через несколько секунд появится окно «Конфигурация системы».
Выберите вкладку «Общие». Там есть раздел «Варианты запуска». В нем найдите строку «Обычный запуск». Отметьте эту строку. Дальше нажмите «Применить и ОК». Окно будет закрыто, и параметры сохранены. Перезагрузите компьютер. При следующем запуске операционной системы она должна загружаться обычным образом.
При корректной установке нескольких операционных систем Windows-платформ на один компьютер при его загрузке на экране можно увидеть меню загрузки. Для выбора конкретной системы достаточно воспользоваться клавишами с изображением стрелок и нажать Enter.

Вам понадобится
- Редактирование системного файла Boot.ini.
Инструкция
В некоторых случаях происходит именно так, что при повторной установке системы с установочного диска прошлая версия не затирается. Таким образом, в загрузочном секторе у вас имеется несколько строк, но работающей является всего одна из них. Согласитесь, что нет смысла каждый раз при загрузке компьютера просматривать список систем и выбирать, если этого можно избежать.
Для этого вам потребуется запомнить, какой по счету в этом списке стоит рабочая версия системы. Вам необходимо отредактировать системный файл boot.ini, который находится в корне диска C. По умолчанию на Windows-платформах отключен режим просмотра скрытых файлов. Откройте любой каталог в «Проводнике», выберите верхнее меню «Сервис», затем нажмите на строке «Свойства папки».
В открывшемся окне вас должно заинтересовать содержимое на вкладке «Вид». Перейдите к блоку «Дополнительные параметры» и снимите галочку напротив пункта «Скрывать защищенные системные файлы». Напротив раздела «Скрытые файлы и папки» выделите строку «Показывать...». Для сохранения изменений системных настроек отображения нажмите кнопки «Применить» и «ОК».
Теперь перейдите в корень системного диска, найдите файл boot.ini и откройте его свойства, нажав правой кнопкой мыши и выбрав из контекстного меню одноименный пункт. Затем перейдите к вкладке «Общие» и снимите отметку с опции «Только для чтения» - это позволит редактировать данный файл с последующим сохранением.
Сделайте копию файла, задав ей другое название, например, boot_copy.ini или boot_1. Копия файла создается на «всякий пожарный». При удалении не той строки из этого файла, загрузиться у вас не получиться при всем желании, а восстановив файл из копии, задача выполнима.
Теперь откройте оригинальный файл и удалите все строки в текстовом редакторе кроме той, которую необходимо было запомнить, т.е. является загрузочной. Осталось только сохранить файл, закрыть все используемые приложения и выполнить перезагрузку, чтобы посмотреть на результаты работы.
При положительном ходе событий во время загрузки компьютера на экране не должен появится менеджер загрузки, иначе следует повторить операцию.
Группа «Задачи для файлов и папок» располагается в области задач окна папок и предназначена для быстрого доступа к наиболее типичным операциям с файлами и папками. Процедура сокрытия выбранной группы может быть выполнена пользователем стандартными инструментами операционной системы.

Инструкция
Ознакомьтесь со структурой отображения области задач в окне папок приложения «Проводник Windows»:- группа «Задачи для файлов и папок» обеспечивающая возможность быстрого доступа к стандартным операциям с файлами и папками;- группа «Другие места» предназначена для осуществления быстрого перехода к другим стандартным папкам OS Windows («Мои документы», «Мой компьютер» и т.п. Кроме этого, содержит папку, являющуюся родительской для открытой);- группа «Подробно» предоставляет расширенную информацию о выбранном элементе.
Выполните операцию сокрытия группы «Задачи для файлов и папок» методом сворачивания выбранной группы с помощью нажатия специальной кнопки с изображением двойной стрелки, расположенного рядом с именем необходимой группы.
Восстановите первоначальный вид области задач окна папок повторным нажатием на ту же кнопку или раскройте меню «Сервис» верхней панели инструментов окна приложения «Проводник Windows» для осуществления процедуры удаления области задач из окна папки.
Укажите пункт «Свойства папки» и перейдите на вкладку «Общие» открывшегося диалогового окна свойств.
Примените флажок на поле «Обычные папки Windows» и нажмите кнопку OK для подтверждения применения выбранных изменений.
Вернитесь в пункт «Свойства папки» и перейдите на вкладку «Общие» открывшегося диалогового окна свойств для восстановления первоначального вида окна папок.
Примените флажок на поле «Отображение списка типичных задач в папках» и нажмите кнопку OK для подтверждения применения выбранных изменений.
Убедитесь в том, что в окне выбранной папки не открыта какая-либо иная панель при невозможности отображения области задач и помните, что размеры окна могут влиять на возможность отображения области задач из-за необходимости размещения всех необходимых значков.
Видео по теме
Источники:
- Папки и файлы: общие операции
- Папки Windows XP
Закрыть папку или файл от определенного пользователя или группы пользователей, т.е. запретить доступ к ней, в операционной системе Microsoft Windows можно как средствами самой OC, так и с помощью дополнительного программного обеспечения сторонних производителей.

Инструкция
Вызовите главное меню операционной системы Microsoft Windows нажатием кнопки «Пуск» и перейдите в пункт «Панель управления» для выполнения операции ограничения доступа к выбранной папке или файлу.
Выберите пункт «Свойства папки» и перейдите на вкладку «Вид» открывшегося диалогового окна свойств.
Снимите флажок на поле «Использовать простой общий доступ к файлам» и нажмите кнопку «Применить» для подтверждения своего выбора.
Подтвердите применение выбранных изменений нажатием кнопки OK и вернитесь в главное меню «Пуск».
Перейдите в пункт «Все программы» и запустите приложение «Проводник Windows».
Выберите подлежащую запрету доступа папку или файл и вызовите контекстное меню выбранного элемента кликом правой кнопки мыши.
Укажите пункт «Свойства» в выпадающем списке и перейдите на вкладку «Безопасность» открывшегося диалогового окна.
Укажите пользователя или группу пользователей, подлежащих ограничению доступа к выбранной папке или файлу, и примените флажок на поле «Запретить» в строке «Полный доступ».
Подтвердите применение выбранных изменений нажатием кнопки OK или воспользуйтесь возможностью парольной защиты доступа к выбранной папке или файлу, предоставляемой программой WinRar, входящей в стандартный набор приложений большинства компьютеров.
Вызовите контекстное меню подлежащей ограничению доступа папки или файла кликом правой кнопки мыши и укажите команду «Добавить в архив».
Перейдите на вкладку «Дополнительно» открывшегося диалогового окна «Имя и параметры архива» и выполните нажатие кнопки «Установить пароль».
Укажите желаемое значение пароля и подтвердите свой выбор повторным введением того же значения в соответствующие поля следующего диалогового окна.
Подтвердите применение выбранных изменений нажатием кнопки OK и укажите желаемое значение имени созданного архива.
Видео по теме
Источники:
- Как закрыть (запретить) доступ к файлу либо папке в Windows XP
- Как поставить пароль на папку либо файл
Иногда на одном компьютере у пользователя может быть установлено две операционные системы, каждая из которых используется для определенных целей. Но бывает, что на некоторое время потребность в одной из ОС на время отпадает, но она точно будет востребована в будущем. Проблему можно решить, выключив вторую операционную систему.

Вам понадобится
- - компьютер с ОС Windows.
Инструкция
Щелкните правой клавишей мышки по «Мой компьютер». Появится окно сведений о вашем компьютере, в котором вы также можете выбрать некоторые параметры настройки. Вам потребуется параметр «Дополнительно». В операционной системе Windows 7 следует выбрать «Дополнительные параметры системы».
После этого откроется окно «Свойства системы». В нем будет несколько разделов. Найдите раздел «Загрузка и восстановление», в нижнем правом углу которого будет кнопка «Параметры». Нажмите по этой кнопке мышью. Появится окно «Загрузка и восстановление».
Для начала вам необходимо выбрать основную операционную систему. Самый верхний раздел окна называется «Загрузка операционной системы». Кликните левой клавишей мыши по стрелочке, которая находится в нижней части окна. Появится список ОС, которые установлены на вашем компьютере. В этом списке выберите ту, которая будет использоваться как основная. Остальные операционные системы будут отключены.
Дальше в этом окне найдите строку «Отображать список операционных систем». Напротив строки установлен флажок. Снимите его, после чего нажмите ОК. В следующем окне щелкните мышью по «Применить», затем - ОК. Теперь выбранные вами настройки будут сохранены.
Перезагрузите компьютер. Вы увидите, что меню выбора операционной системы уже не появляется. Просто загружается та ОС, которую вы выбрали в качестве основной. Таким образом, вторая операционная система с вашего компьютера, а просто . Компьютер будет работать так, как будто у вас всего одна ОС.
Вернуть возможность выбора второй операционной системы просто. Для этого установите флажок напротив строки «Отображать список операционных систем», и вторая ОС будет снова доступна.
Если в компьютере установлено несколько операционных систем, то при каждом его включении загрузчик выводит список этих ОС и удерживает его на экране несколько десятков секунд, предоставляя пользователю возможность сделать выбор. Такая задержка очень раздражает, так как необходимость в выборе возникает крайне редко. А иногда и выбора-то нет - этот список хранит записи об уже удаленных системах, если в процессе их деинсталляции произошел какой-то сбой. Решить проблему можно средствами самой операционной системы.
Недостаток свободной памяти - серьезная проблема, которая может нарушить функционирование всей системы. Как правило, в такой ситуации бывает недостаточно. Наиболее весомые и зачастую ненужные файлы можно найти и удалить из папки загрузок. Для этого существует несколько способов, каждый из которых будет рассмотрен в предлагаемой вашему вниманию статье.
Чтобы удалить скачанные документы, можно воспользоваться встроенными или сторонними приложениями на Android. Встроенные инструменты позволяют сэкономить память смартфона, тогда как приложения, специально разработанные для управления файлами, предоставляют пользователям больше возможностей.
Способ 1: Файловый менеджер
Бесплатное приложение, доступное в , с помощью которого можно быстро освободить место в памяти телефона.

Возможность безвозвратного удаления - одно из основных преимуществ данного способа.
Способ 2: Total Commander
Популярная и многофункциональная программа, которая поможет навести порядок в вашем смартфоне.

К сожалению, в данном приложении отсутствует возможность выбора нескольких документов сразу.
Способ 3: Встроенный Проводник
Удалить загрузки можно при помощи встроенного файлового менеджера на Android. Его наличие, внешний вид и функциональность зависят от оболочки и версии установленной системы. Ниже описана процедура удаления загруженных файлов с использованием Проводника на Андроиде версии 6.0.1.

Для безвозвратного удаления проведите очистку устройства от мусора.
Способ 4: «Загрузки»
Как и Проводник, встроенная утилита для управления загрузками может выглядеть по-разному. Обычно она называется «Загрузки» и расположена во вкладке «Все приложения» или на главном экране.

Обратите внимание, что некоторые приложения создают отдельные директории для хранения скачанных материалов, которые не всегда отображаются в общей папке. В этом случае удобнее всего удалять их через само приложение.
В этой статье рассмотрены основные способы и принципы удаления загруженных файлов со смартфона. Если у вас возникнут проблемы с поиском нужного приложения или вы используете другие средства для этой цели, поделитесь своим опытом в комментариях.
Пошаговая инструкция о том, как удалить скаченные файлы и историю о закачках из интернета через браузер Google Chrome (гугл хром).
Необходимо:
1. Зайти в «Настройки» браузера, в меню «История». Доступ в меню находится в верхнем правом углу, чуть ниже кнопки закрыть.
2. Переведите курсор на вкладку «История». Перед вами появится новое окно программы chrome://history / с содержанием недавней истории посещённых сайтов.
3. В левом верхнем углу найдите пункт меню « О чистить историю» . Нажмите мышкой на него.
4. После перехода перед вами появится очистка истории браузера Гугл Хром.
5. Для удаления информации о загрузках поставьте галочку на пункте «История скачиваний» и выберите промежуток времени, за который нужно удалить данные. Если вы хотите удалить всю историю, то выбирайте «За все время» . См. копию экрана

Чтобы попасть в меню очистки истории можно воспользоваться горячими клавишами. Нажмите сочетание: Ctrl+H ; если необходимо сразу в загрузки, то Ctrl+J .
После выставления настроек удаления данных подтвердите операцию нажатием кнопки «Очистить историю» .
Выполнив данные операции, вы удалите из браузера всю информацию о раннее скаченных файлах. Однако сами скаченные файлы, музыка, фото, видео всё равно останутся на компьютере если вы не удаляли их самостоятельно ранее.
Для того, чтобы удалить все данные (файлы и папки) необходимо зайти в меню браузера и выбрать пункт «Загрузки» или просто нажать сочетание горячих клавиш Ctrl+ J. П осле этого сразу попадаете в загрузки. chrome://downloads/ См. Копию экрана.

В данном окне браузера, а именно вверху слева (на синем фоне) находится подменю с действиями « У далить все» и « О чистить папку скаченных файлов» . Если вы нажмёте « У далить все» , то сотрутся логи из браузера, но на компьютере файлы останутся. В принципе произойдет все тоже самое, что мы делали выше. Так что нажимайте « О ткрыть папку скаченных файлов» . После нажатия откроется заветная папка на жёстком диске « З агрузки» . Удаляйте из данной папки все устаревшие и ненужные файлы. См. Копию экрана.
Как видите всё просто и нет ничего сложного в выполнении данной процедуры.
Дорогой читатель!
Возможно, тебя заинтересуют следующие статьи:
часто случается такое, когда определенные файлы не удаляются. А система при этом пишет, что данный файл или папка заняты другим процессом. Такое может произойти как в Windows XP, так и в Windows 7, 8, 10. Сегодня мы с Вами рассмотрим методы устранения подобной проблемы, когда файлы не удаляются .
Итак, представьте, установили Вы какую либо программу на компьютер, поюзали ее, и она Вам не понравилась. Какие Ваши действия? Конечно же удалить ее. Через деинсталляцию программа якобы удалилась, однако папка с некоторыми файлами программы остались. При попытке удалить такой файл выскакивает ошибка:

Давайте рассмотрим способы, благодаря которым можно удалить файлы неудаляющиеся стандартными средствами.
1-й способ. Самый простой
Если файл не удаляется, перезагрузите компьютер и попробуйте вновь удалить. Во многих случаях это помогает. Если проблема осталась, то читаем ниже.
2-й способ. Диспетчер задач
В операционной системе Windows 7 и XP, чтобы попасть в Диспетчер задач, необходимо нажать комбинацию клавиш Ctrl + Alt + Del.
В Windows 8 и 10 достаточно нажать комбинацию клавиш Windows + X и в появившемся меню выбрать Диспетчер задач.

Откроется вызванный нами Диспетчер задач, где нужно найти процесс, который использует файл и снять задачу с него. После попробуйте снова удалить файл.

3-й способ. Использование загрузочного диска или флешки
Следующий способ - запустить компьютер с диска LiveCD или загрузочной флешки с последующим удалением файла или папки. В первом случае нам необходимо использовать стандартный графический интерфейс Windows, чтобы найти и удалить необходимый файл, либо воспользоваться командной строкой. Если же Вы используете загрузочную флешку с Windows 7, 8 или 10, то во время установки можно вызвать командную строку путем нажатия клавиш Shift + F10. Тут же есть "Восстановление системы", благодаря которой можно вернуть прежнее состояние компьютера. Кстати, буквы дисков могут отличаться, поэтому используйте команду dir c: для отображения содержимого этого диска. Благодаря этому, Вы сможете легко понять что это за локальный диск.
4-й способ. Удаление файлов в безопасном режиме
Тут очень просто. Необходимо зайти в безопасный режим, найти необходимый файл или папку и удалить. В безопасном режиме запускаются лишь программы операционной системы, при этом все Ваши установленные сторонние утилиты (месенджеры, драйвера, антивирусы и пр.) не запускаются. Поэтому вероятность успешного удаления необходимого файла очень высока.
5-й способ. Использование специальной программы Unlocker
Данная программа с названием Unlocker - помогает удалить файлы, которые используются каким либо процессом. Очень полезная утилита, справляющаяся со своими задачами на "ура". Скачать ее можете по адресу https://yadi.sk/d/PkczjpOKjbeje
Когда программа загрузится, устанавливаем ее.

Далее выбираем Advanced и снимаем все галки,

Суть программы Unlocker - выгрузка из оперативной памяти процессов, которые используются файлом. Программа может найти и завершить процесс, который даже скрыт в Диспетчере задач. В общем отличная утилита, которая должна быть у каждого сисадмина.
Пользователи регулярно что-нибудь скачивают из глобальной сети. В некоторых случаях - это полезные данные, а иногда - файлики представляют собой мусор, который людьми не будет использоваться. Он только скапливается и занимает лишнее место на системном диске. Поэтому нередко владельцы персональных компьютеров задают следующий вопрос: «Как удалить загрузки в папке?». Однако для полноценного ответа на него нужно разобраться с определенными деталями.
Удаление папки под названием «Загрузки».
Папка под названием «Загрузки » представляет собой место, которое используется системой автоматически для хранения файликов, закаченных из интернета. В некоторых случаях ОС задает вопрос, в какой директории нужно сохранять материал из глобальной сети. В этом случае пользователю нужно будет самостоятельно указать путь. Когда такой запрос отсутствует, то человек может быть на 100% уверен, что скаченная информация находится в данной папке.
Удаление загруженных файлов
Прежде всего, необходимо выяснить, где располагается папка с загруженными файлами. Найти ее ни для кого не составит труда, даже для новичков. Она размещается на диске C . На нем потребуется открыть папочку «Пользователи », а уже в ней выбрать директорию, название которой - это имя человека (свой профиль). Данный способ относительно сложный. Поэтому лучше воспользоваться другим вариантом - открыть «Проводник ». В появившемся окне с левой стороны в верхней части можно без труда увидеть искомую папочку.

Папка «Загрузки» находится на Диске С
Теперь стоит выяснить, какие загруженные файлы разрешено стирать без последствий. Если с их помощью были установлены какие-нибудь программки, то от них можно без проблем избавиться. Когда файлик представляет собой портативную версию приложения, тогда ликвидацию лучше всего не выполнять, так как программу не удастся запустить.
Непосредственно сам процесс удаления выполняется следующим образом:
- Открывается папочка;
- Выделяется один или несколько ненужных файлов;
- Выполняется клик правой кнопкой мышки по любому из выделенных объектов;
- Нажимается в появившемся меню строчка с соответствующей надписью.

Для удаления любого обьекта нажимаем на кнопку «удалить».
После этих простых операций ненужные объекты будут автоматически перемещены в «Корзину ». Далее, рекомендуется ее очистить, предварительно закрыв окошко проводника.
Совет! Хранить портативные приложения и различные загрузочные файлы нужно в отдельном месте. Это позволит папочку «Загрузки» освободить от всего лишнего и проще ориентироваться в ней.